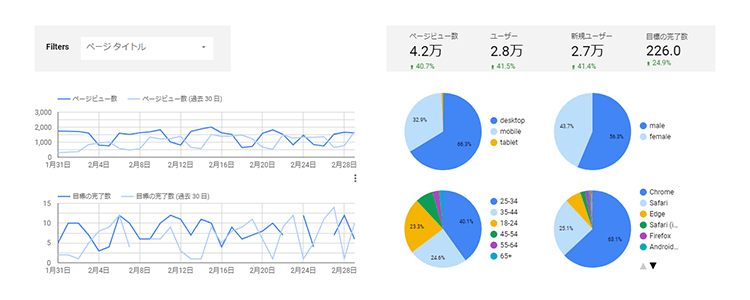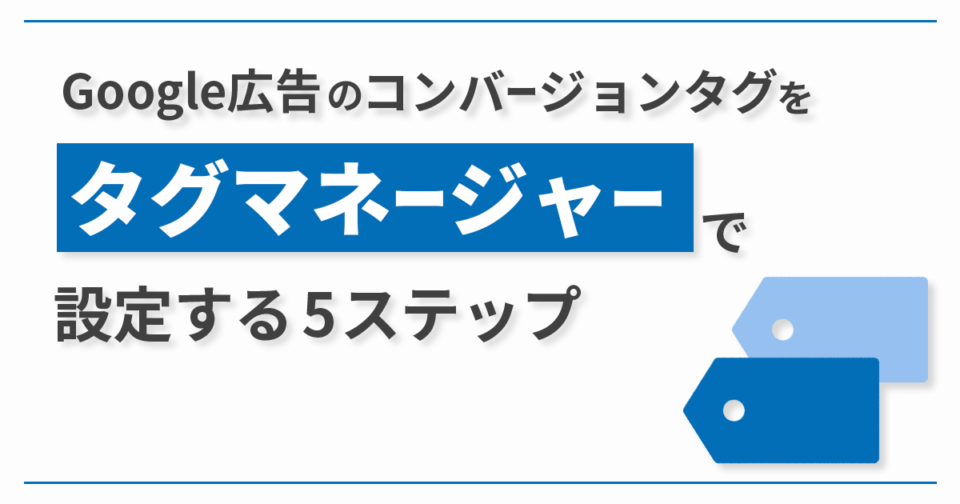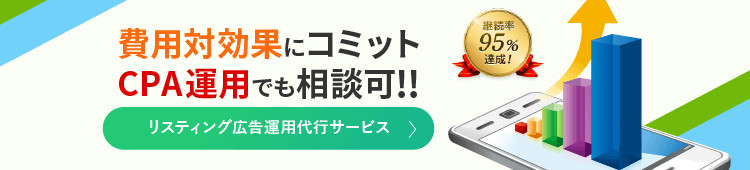商品販売数やイベントなどの申込数を確保したい際に、Google広告アカウントの運用を検討される方もいらっしゃるのではないでしょうか。
より適切に広告アカウントを運用するためには、各広告がどれくらい成果に貢献しているのかを計測して、その計測データをもとに費用対効果を分析したり効果の悪い広告を見極めて改善する必要があります。
Google広告が成果にどれくらい貢献しているのかを計測するためには、Google広告のコンバージョンタグを設定し、Webサイトにタグを埋め込む必要があります。
しかし、Webサイトに直接タグを埋め込むのはタグの管理が煩雑になったり、修正時に毎回Webサイトの編集が必要になったりなど大きな手間が発生します。
このような手間を減らして作業と管理を効率化するにはGoogleタグマネージャーの使用がオススメです。この記事では、Google広告のコンバージョンタグをGoogleタグマネージャーで設定する方法をご紹介します。
関連記事:『スマホ向けリスティング広告の特徴と成果を出す10の方法!』
Contents
Google広告のコンバージョンタグの種類
コンバージョンタグの設定方法を紹介する前に基本的な用語の解説をします。Google広告では一般的に大きく分けて以下3つの広告タグを使用します。
- コンバージョンリンカータグ
- リマーケティングタグ
- コンバージョンタグ
コンバージョンリンカータグ
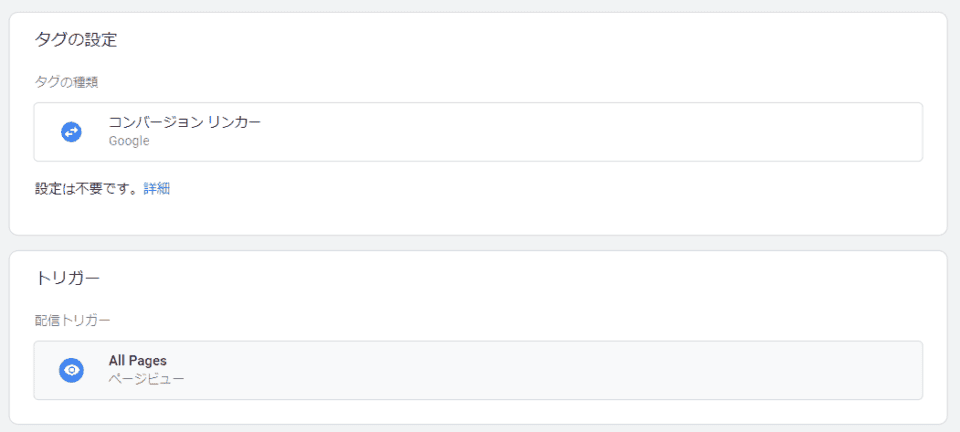
Googleタグマネージャーの公式ヘルプはコンバージョンリンカータグについて以下のように説明しています。
コンバージョンリンカータグを使って、クリックデータをタグで計測し、コンバージョンを効果的に測定できます。
コンバージョンリンカータグを使用すると、コンバージョンページのURLに含まれる広告クリック情報が自動的に検出され、その情報がウェブページのドメイン上にあるファーストパーティのCookieに保存されます。そしてURLに含まれるデータがAMPページに渡されます。コンバージョンリンカータグを Googleマーケティングプラットフォームのサービスで使用する場合、コンバージョンリンカータグにはこれらのCookieに一意の識別子も格納されます。
平たく述べると、コンバージョンリンカータグを使用することによってサイトを横断したユーザーの行動データも分かるようになり、より正確なコンバージョン情報の取得が可能になります。
2022年現在、AppleのSafariブラウザでは「ITP (Intelligent Tracking Prevention)」と呼ばれるトラッキング防止機能によってコンバージョン情報の取得が難しい状況になっています。
しかしコンバージョンリンカータグを使用することでこの問題への対策にもなります。Googleタグマネージャーではコンバージョンリンカータグの設置が必須となります。
関連記事:『Googleリスティング広告で効果を上げるための10のポイント』
リマーケティングタグ
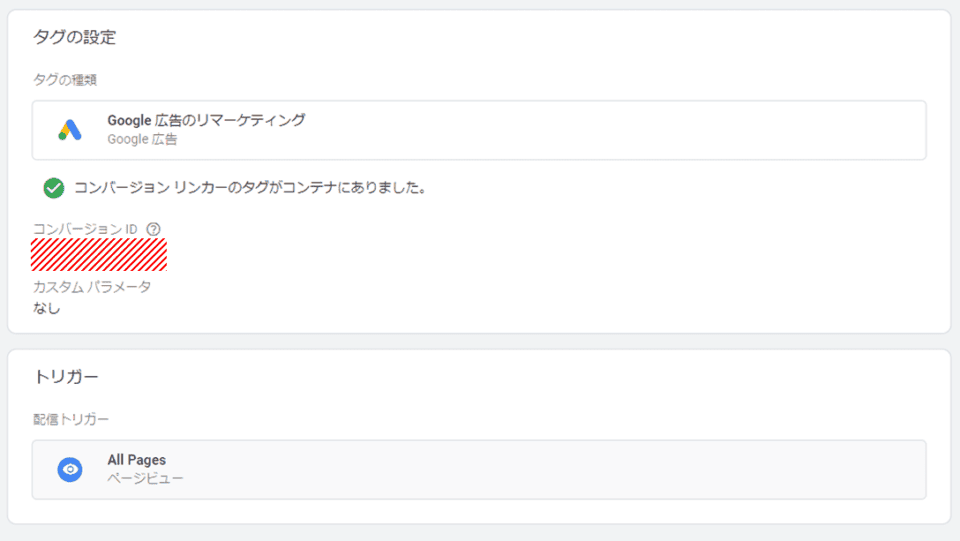
リマーケティングとは、一度自社サイトに訪問したことのあるユーザーに対して、再アプローチを促すことです。
一度サイトを訪れたユーザーはサービスに興味を持っている可能性が高く、再アプローチすることでコンバージョンに繋げやすくなります。
イスラエルのモバイル広告のアトリビューション分析サービス「AppsFlyers」の2020年の調査では、ユーザー獲得とリターゲティングの両方を実施しているアプリのコンバージョンの少なくとも30%を、リターゲティングコンバージョンが占めている結果が出ていました。*1
このリマーケティングをするための情報を収集する役割を果たすのがリマーケティングタグです。
リマーケティングをするためにはリマーケティングタグを用意するだけではなくGoogle広告上でオーディエンスリストを作成する必要があります。この作成方法は後ほどご紹介します。
*1引用:『アプリあたりの平均リターゲティングコンバージョン率地域別(2020年1月〜2月)』
コンバージョンタグ
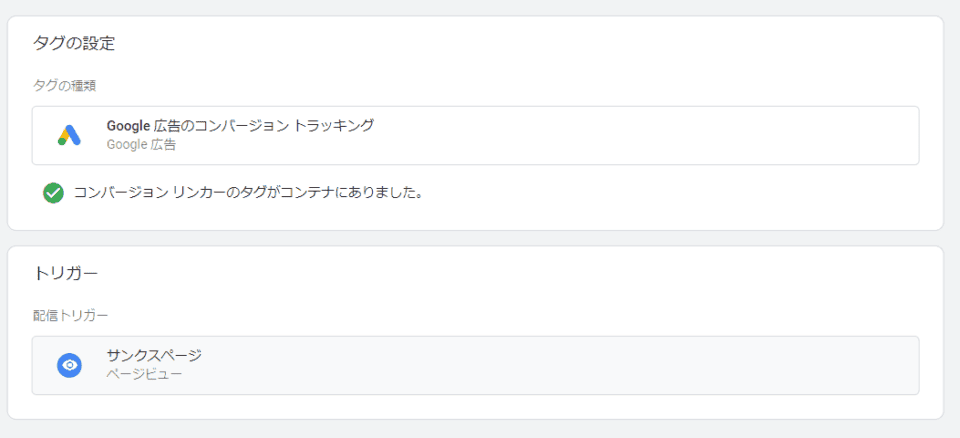
コンバージョンタグはGoogle広告のコンバージョンを測定するための計測タグです。コンバージョンタグはグローバルサイトタグとイベントスニペットと呼ばれる2つの構成要素によって成り立っています。
(1)グローバルサイトタグ
グローバルサイトタグは、コンバージョン計測用のタグです。
役割としては前述のコンバージョンリンカーとほぼ同様で、手動でサイト上の各ページにタグを設置する際に必要になります。
今回紹介するGoogleタグマネージャーを利用してタグを設置する場合は、コンバージョンリンカータグを追加するだけで対応が完了します。
参考:『Google広告ヘルプ「Google 広告のコンバージョントラッキングにグローバルサイトタグを使用する」』
(2)イベントスニペット
イベントスニペットは、「Webサイトでの購入ボタンのクリック」などユーザーのWeb上の行動に対して、行動回数や金額等を計測するためのタグです。
グローバルサイトタグとは異なり、イベントスニペットはコンバージョンを計測したいページにのみタグを設置すれば問題ありません。トラッキングできるコンバージョンの一例として以下が挙げられます。
- Webサイトでの購入
- ニュースレターの登録
- ボタンのクリック、その他のWebサイト上のユーザー行動
- アプリのインストールやアプリ内購入
- 電話件数
- 広告掲載後に発生した来店数や電話件数などのオフラインコンバージョン
Googleタグマネージャーとは
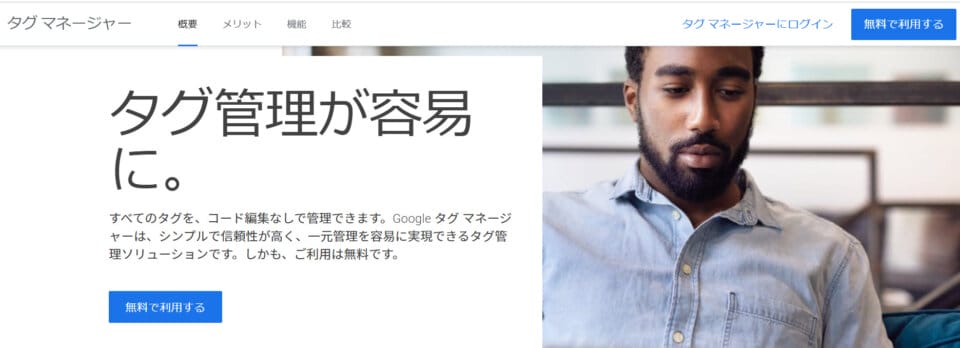
Webサイトを運営しているとGoogle広告やその他広告に限らず、Googleアナリティクスやヒートマップなど様々なツールのタグをWebサイトに埋め込む機会が発生することもあります。

様々なツールのタグを1個1個Webサイトや、ウェブページに直接設定するのでは管理も編集も煩雑になり大変です。
このような問題を解決できるのが「Googleタグマネージャー」です。GoogleタグマネージャーはGoogleが無料で提供しているツールであり使用するメリットは以下の3つが挙げられます。
メリット1:全てのタグをコード編集なしで一元管理
Googleが提供するサービスのタグに限らず全てのタグをコード編集なしで一元管理できます。そのため、HTMLコードの知識がない担当者でもタグ管理業務に携わることが可能です。
Webサイトに設定されているタグの把握がしやすくなるので人為的なミスが発生するリスクを低減することもできます。
メリット2:作業の効率化に繋がる
タグを設置する場合あるいは何らかの変更が必要になった場合には該当する全てのページのHTMLコードにタグの情報を反映させてアップロードしなくてはいけません。
しかし、Googleタグマネージャーのタグを一度Webサイトに設置すれば、各ツールのタグの情報はGoogleタグマネージャーのタグに情報が記述されているため新規追加・変更などが発生してもWebサイトを更新する必要がなく作業の効率化に繋がります。
メリット3:作業速度の向上
Googleタグマネージャー上に各タグを記載し、記載した内容の反映もタグマネージャーの管理画面上から行えるためWebサイトの編集および更新が不要となり作業速度が向上します。
コンバージョンタグをタグマネージャーで設定
今回はコンバージョンリンカー及びGoogle広告からの購入申込の計測とリマーケティングタグの設定方法を例として紹介します。
事前に用意するもの
- Google広告アカウント
- Googleタグマネージャーアカウント
- 計測したいWebサイトあるいはWebページ
計測したいページにタグを設置する
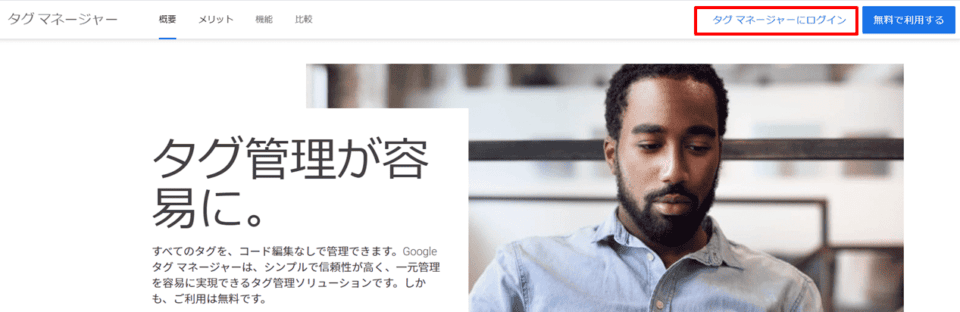
Googleアカウントにログインした状態でGoogleタグマネージャーのWebサイトにアクセスし、画面右上の「タグマネージャーにログイン 」を選択します。
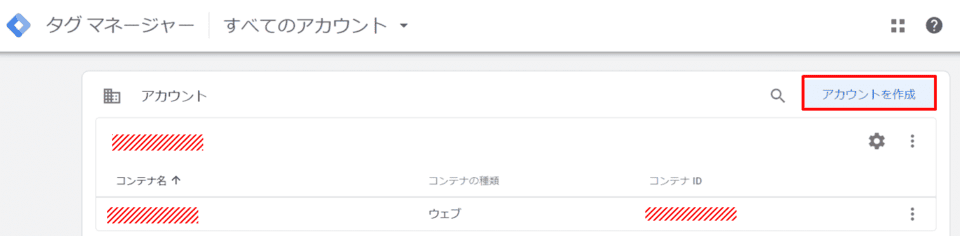
「アカウントを作成」を選択します。
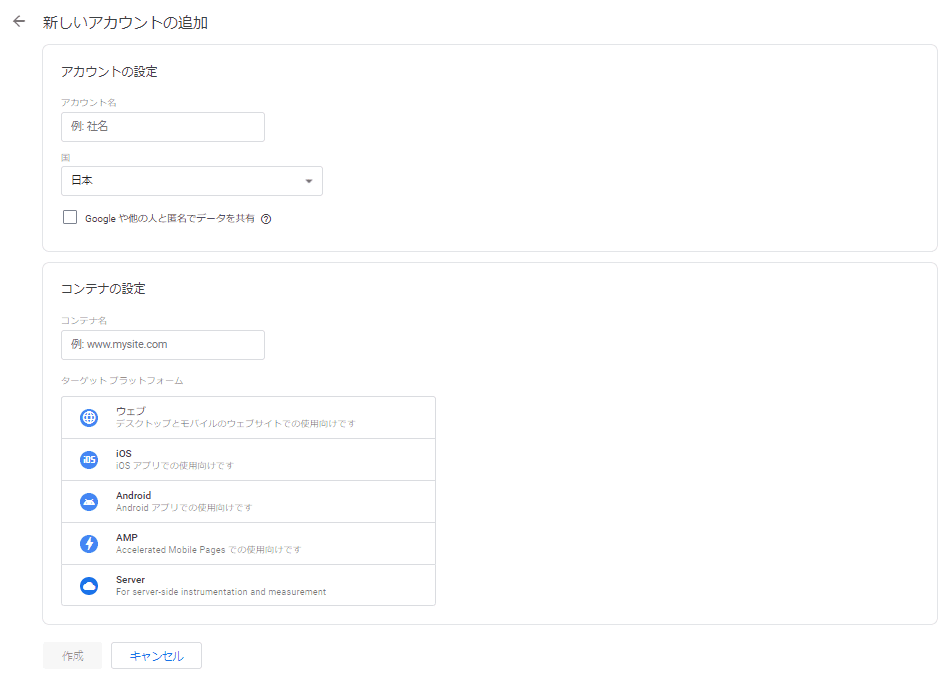
アカウントの設定をします。
「アカウント名」は社内で区別できるよう任意の名前を設定します。私たちは企業名(サービス名)にする場合が多いです。「国」はビジネスの拠点としている国を選択します。

国は多くの方が「日本」になるのではないかと思います
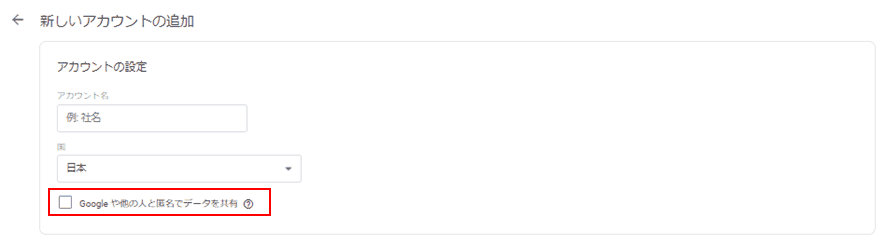
「Googleや他の人と匿名でデータを共有 」はチェックを入れるとベンチマークサービスが使えます。
ベンチマークサービスではサイトが特定されるすべての情報を削除したうえで、自社サイトや他社サイトのデータを合わせて総合的な傾向を見ることができます。
続いて「コンテナの設定」です。「コンテナ名」に任意の名前を設定します。
「ターゲットプラットフォーム」は計測したい媒体の種類を選択します。今回はWebサイトの計測なので「ウェブ」を選択します。すべて設定出来たら一番下の「作成」をクリックします。

コンテナ名は特にこだわりがなければサイト名にすると分かりやすいです。
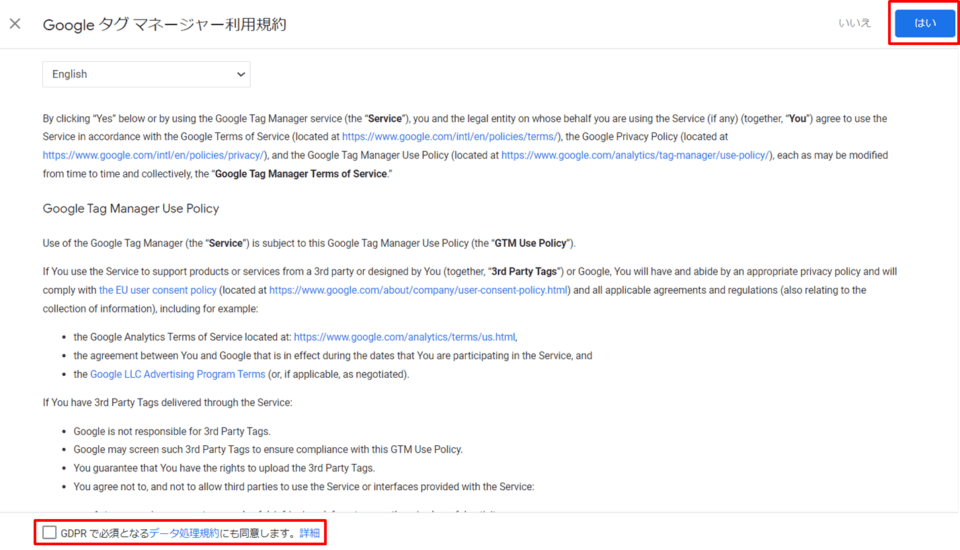
利用規約が表示されます。「English」のプルタブを選択すれば言語を切り替えできますが日本語は対応していません。
規約の内容を確認したのち「GDPRで必須となるデータ処理規約にも同意します」にチェックを入れて画面右上の「はい」を選択します。
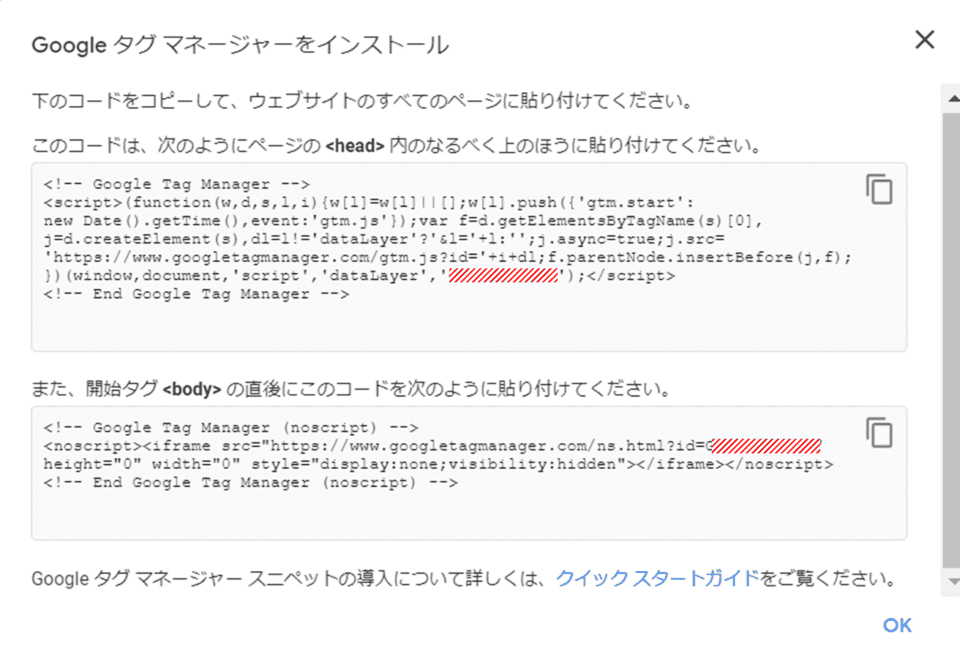
Googleタグマネージャーのタグが発行されるので、Webサイトの全ページのheadタグ及びbodyタグの中にそれぞれコードを設置します。これによりGoogleタグマネージャーでタグの管理と運用が出来ます。
Google広告コンバージョンリンカーを設置する
Googleタグマネージャーの設定が終わったら、コンバージョンリンカーを設置していきます。
Googleタグマネージャーでは計測設定するために「タグ」と「トリガー」を設定します。「タグ」ではどのタグを使うのか(今回はコンバージョンリンカー)、「トリガー」はどんな条件のときに測定するのかを設定するイメージです。
その他には「変数」を設定する場合もあります。「変数」は動的な値を取り込むために使用されます。
例えば他からの割り込みがない一連の命令文全体を指すトランザクション値 や商品IDをコンバージョントラッキングタグに渡したいときに使用するなどが想定されます。
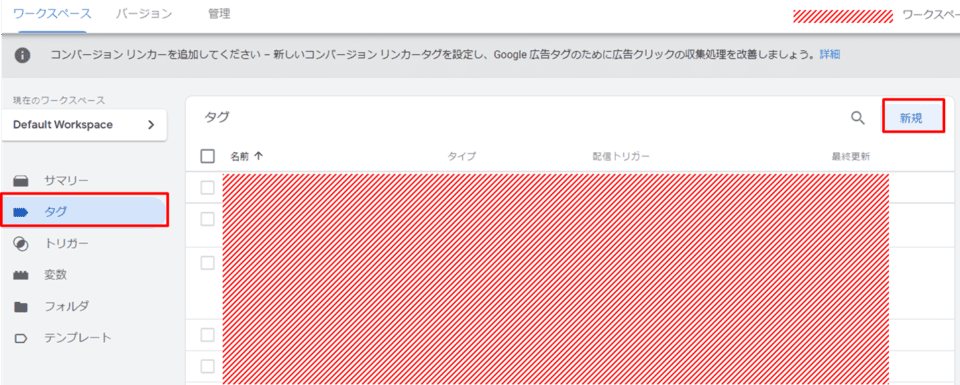
測定したいアカウント、コンテナを選択しワークスペースを表示します。左メニューの「タグ」を選択し「新規」をクリックします。
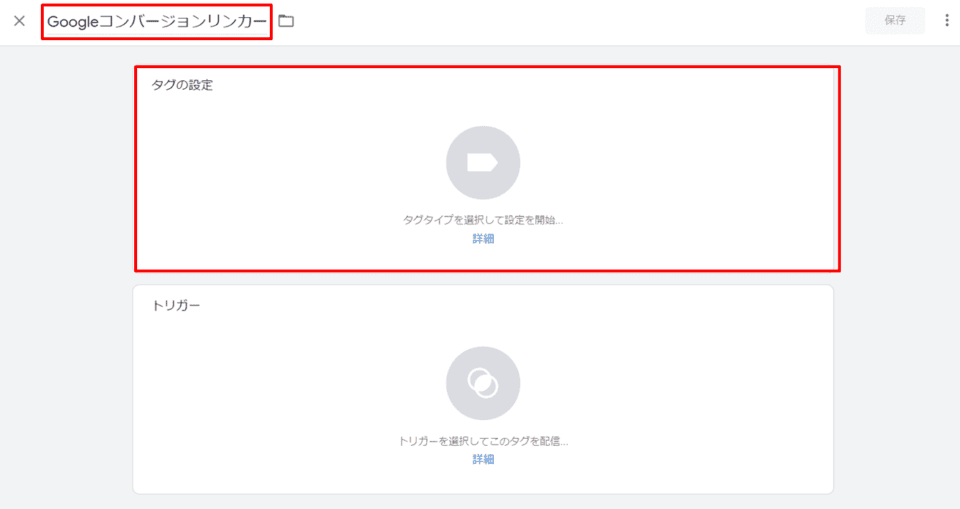
画面右上の項目にタグの名前を入力します。コンバージョンリンカーという名称をつけると分かりやすいです。名前の設定後「タグの設定」をクリックします。
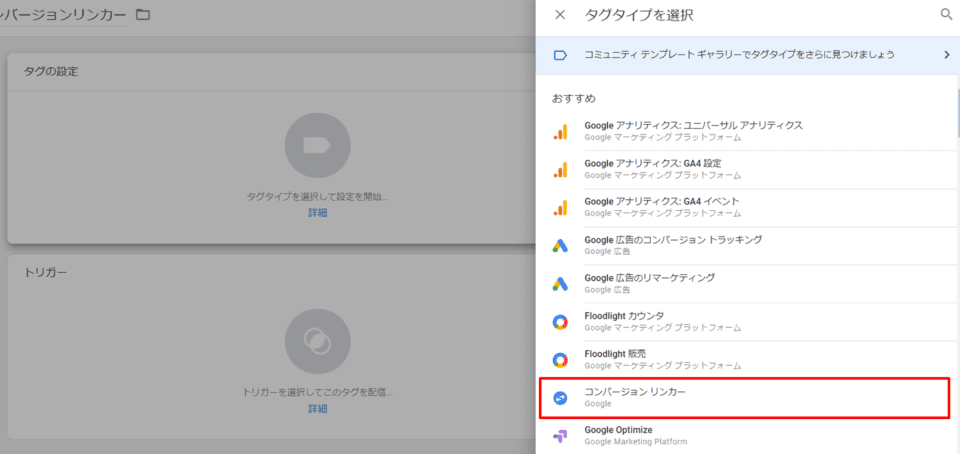
画面右側に表示される「タグタイプを選択」の中から「コンバージョンリンカー」を選択します。
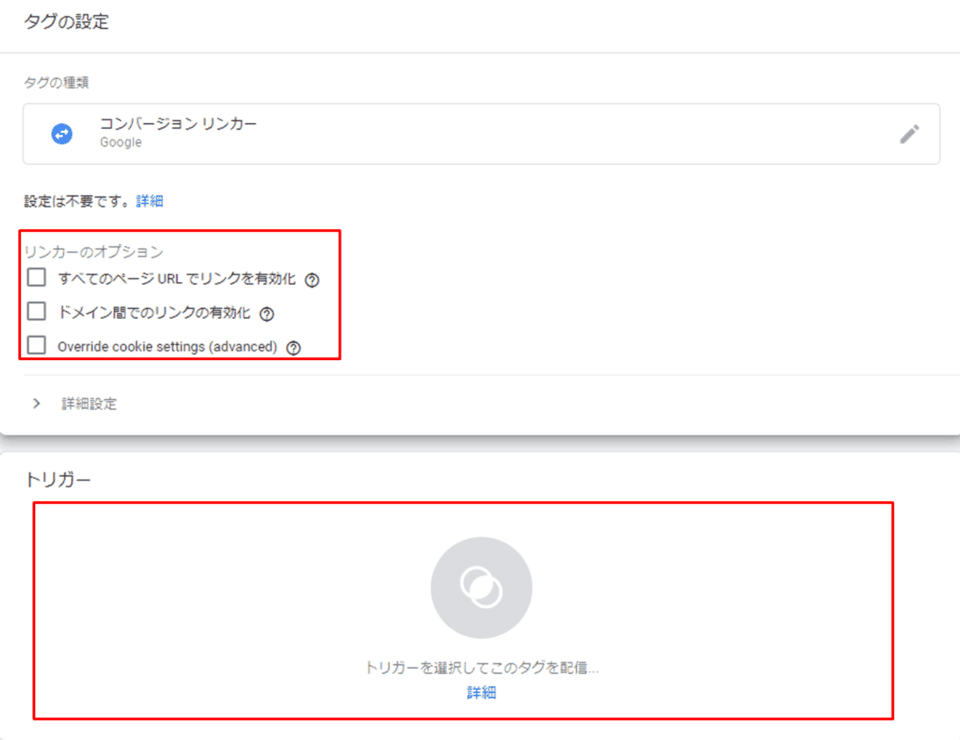
通常リンカーのオプションは設定不要です。複数のドメインにランディングページとコンバージョンページがある場合など設定が必要なケースについてはGoogleタグマネージャーのヘルプページを参照ください。タグの下にある「トリガー」を選択します。
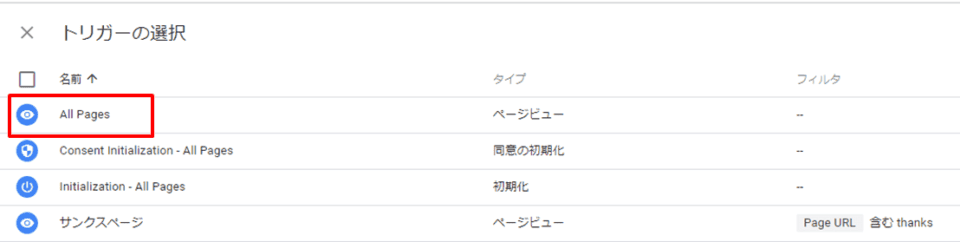
トリガーの選択一覧が表示されるので「All Pages」を選択します。これにより、サイト内の全てのページを開いた際に、コンバージョンリンカータグが発火する設定になりました。
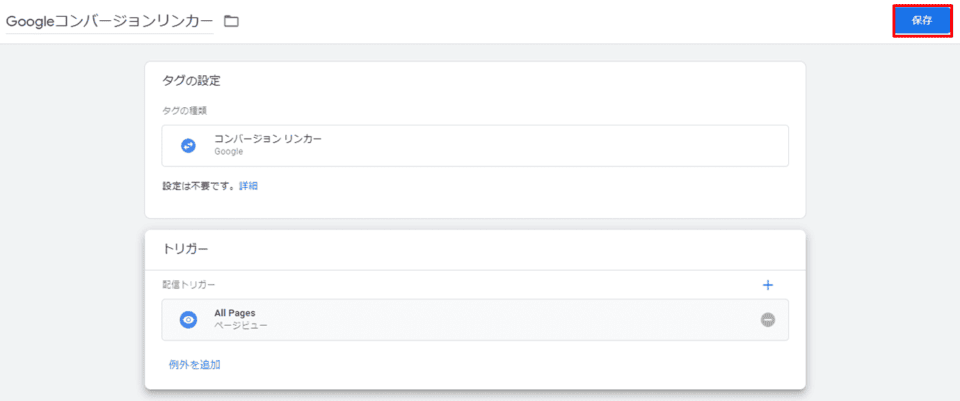
画面右上の「保存」をクリックします。
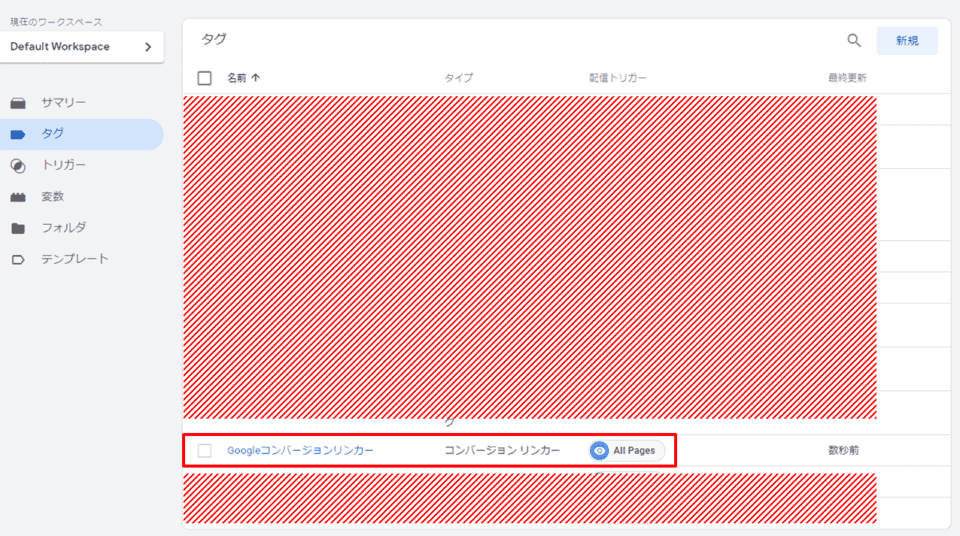
ワークスペースの「タグ」一覧で作成したタグが追加されていることを確認します。
コンバージョンタグを設置する
Google広告のアカウント上でコンバージョンを作成し、その後Googleタグマネージャーで設定をします。
Google広告でのコンバージョン作成の手順
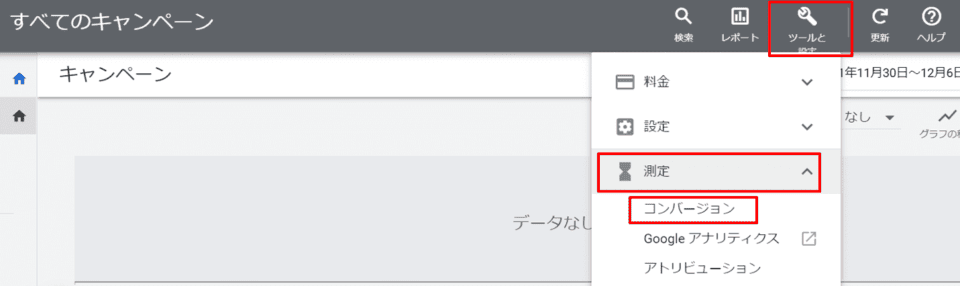
Google広告アカウントにログインして管理画面上部のメニュー「ツールと設定」の中にある「測定」を選択、「コンバージョン」をクリックします。
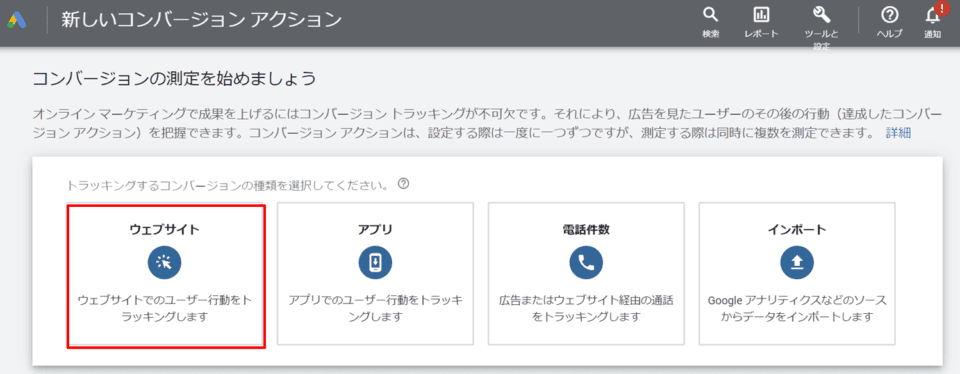
測定したい媒体を選択します。今回はWebサイトの計測なので「ウェブサイト」を選択します。
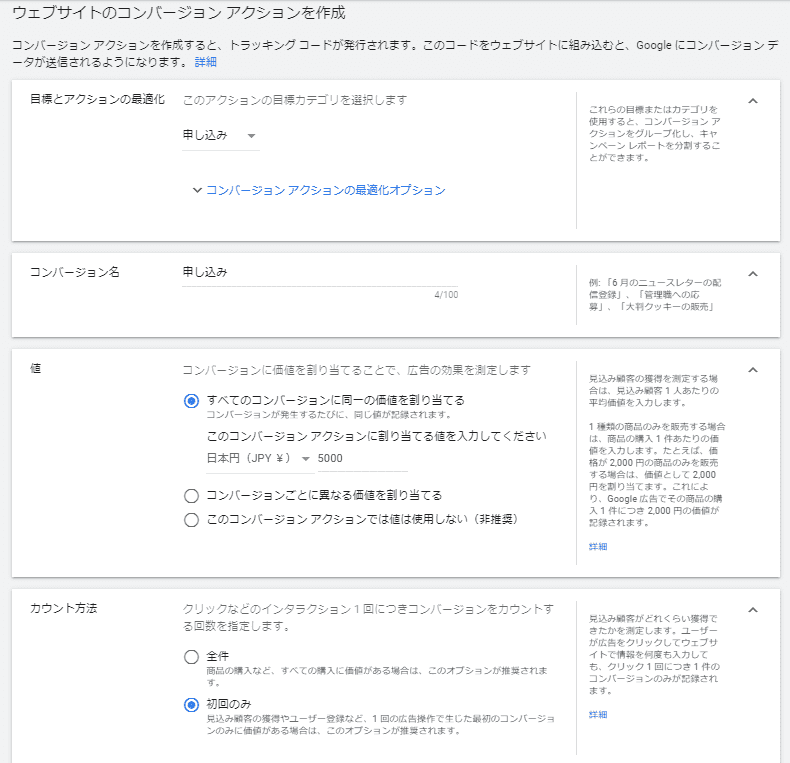
コンバージョン情報を設定します。
「目標とアクションの最適化」ではどんなアクションをコンバージョンとして登録したいかを項目の中から選びます。今回はサービスの申込みを成果地点としたいので「申し込み」を選択します。「コンバージョン名」は任意の名称を入力します。
「値」はこのコンバージョンにどれくらいの価値(想定購入額など)があるのかを入力します。
この値を入力することによってコンバージョンの発生数だけではなくどれだけ価値を生み出しているのかも確認できます。今回は申込み1件につき一律5,000円の価値があるとして設定しています。
「カウント方法」は1回のインタラクションで複数のコンバージョンが発生したとき、すべてのコンバージョンをカウントするか初回のみカウントするかを設定します。
コンバージョンの計測期間内に複数のコンバージョン発生が想定される場合は「全件」、ユーザー登録や申込みなど1ユーザーにつき1登録のみが想定されるものは重複カウントを防ぐために「初回のみ」を選択します。
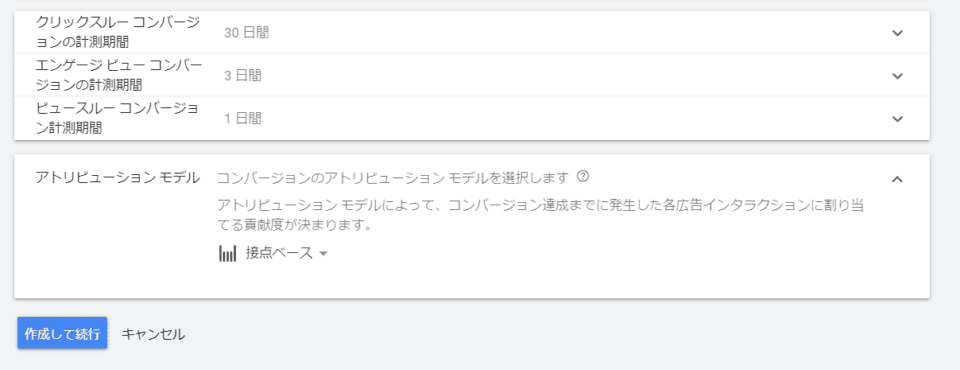
続いてコンバージョンの計測期間を設定します。
「クリックスルーコンバージョンの計測期間」は配信された広告をクリックしてWebサイトを見たユーザーがその時コンバージョンアクションをせず、後日再びWebサイトに訪問してコンバージョンアクションをしたときにコンバージョンをカウントする期間を設定します。
例えば計測期間を30日間に設定するとします。広告をクリックしたユーザーがクリックの29日後に商品を購入した場合は、コンバージョンとしてカウントされます。
しかし、クリックの 31日後に商品を購入した場合は、コンバージョンとしてカウントされません。
「エンゲージビューコンバージョンの計測期間」は動画のエンゲージメント後、どのくらいの期間コンバージョンを計測するかを選択します。広告動画を10秒以上視聴したときにエンゲージとしてカウントします。
「ビュースルーコンバージョン計測期間」は広告が表示されてからどれくらいの期間ビュースルーコンバージョンを計測するかを選択します。
先述のクリックビュースルーは広告をクリックした場合にカウントするのに対し、ビュースルーは広告が表示された時にカウントされます。
「アトリビューションモデル」はコンバージョンに至るまでの各広告インタラクションにどれほどの貢献度を割り当てるかを選択します。
すべて設定できたら「作成して続行」をクリックします。
アトリビューションモデルは今回「線形」を選択しています。選択可能であれば「データドリブン」を使用しても良いでしょう。

アトリビューションモデルの詳細は下記のGoogle広告ヘルプをご確認ください。
参考:『Google広告ヘルプ「各アトリビューションモデルについて」』
タグ設定の方法を選択
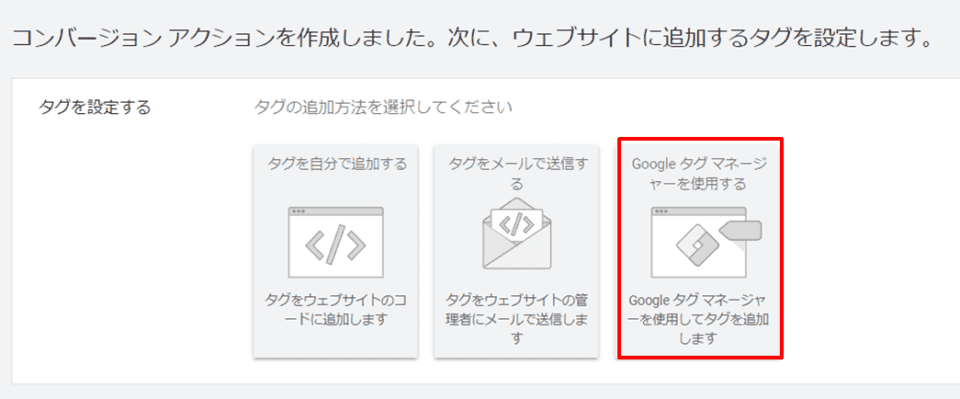
タグの設定方法を選択します。ここでは「Googleタグマネージャーを使用する」を選択します。
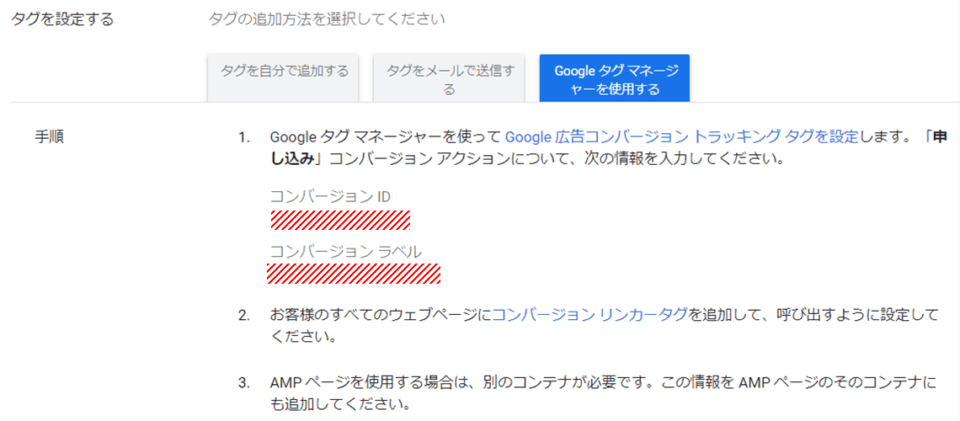
コンバージョンIDとコンバージョンラベルが表示されるので、この2つの情報をメモしたあとにGoogleタグマネージャーを開きます。
Googleタグマネージャーでのコンバージョン設定
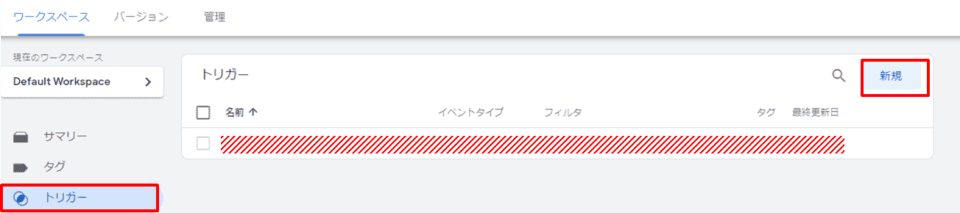
まずコンバージョンのトリガーを作成します。今回はユーザーが申込みした後に表示される申込み完了ページ(サンクスページ)が表示されたときにコンバージョンとしてカウントします。
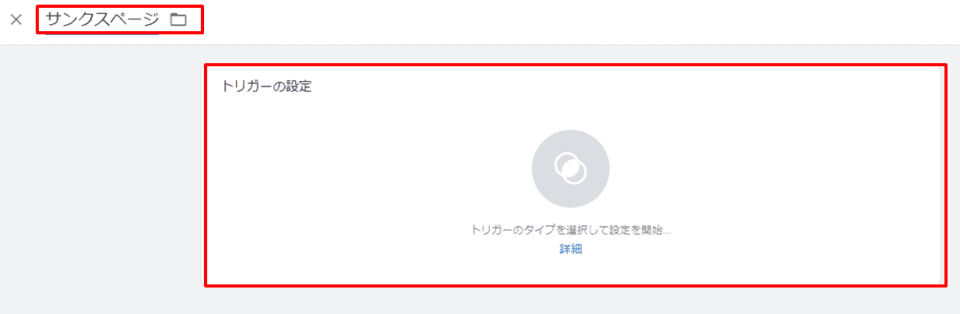
トリガーの名前を任意に設定します。申込み完了ページやサンクスページなどと付けると分かりやすいです。その後「トリガーの設定」をクリックします。
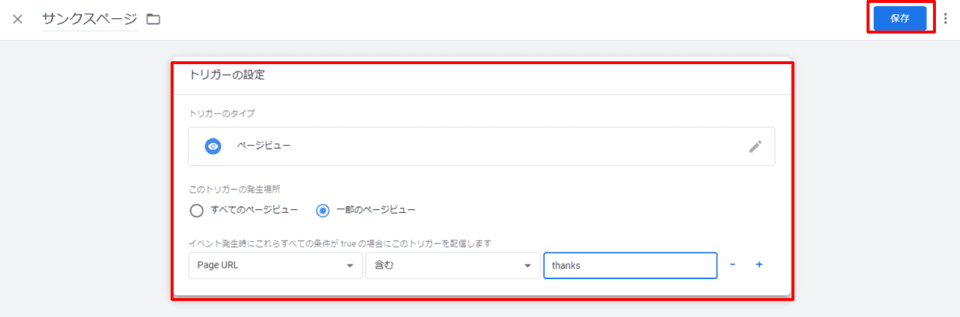
「ページビュー」を選択後、「一部のページビュー」を選択し、「Page URL」、「含む」、コンバージョンとなるページのみに付与されている一部または全部のURLを入力して「保存」をクリックします。
これでコンバージョンのトリガーが作成できましたので、次にタグを設定します。ワークスペースの左メニューにある「トリガー」を選択し「新規」をクリックします。
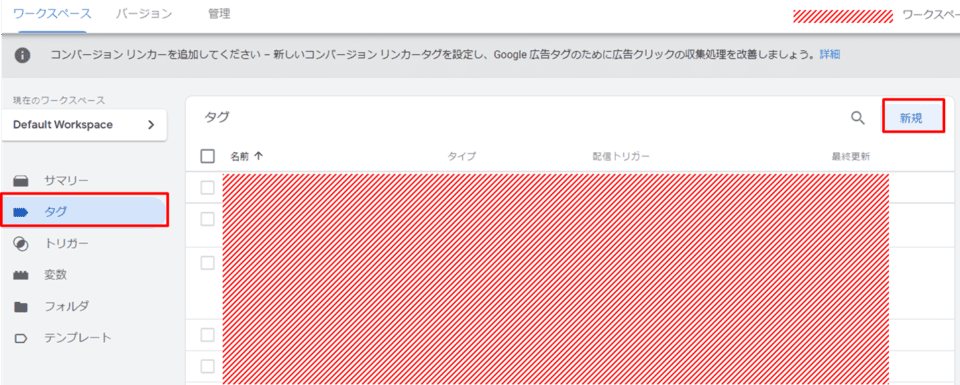
コンバージョンリンカーを設定したときと同じようにワークスペースの左メニューのなかにある「タグ」を選択後「新規」をクリックします。
タグの名前を「Google_申込み」など分かりやすい名前にします。「タグの設定」で「Google広告のコンバージョントラッキング」を選択します。
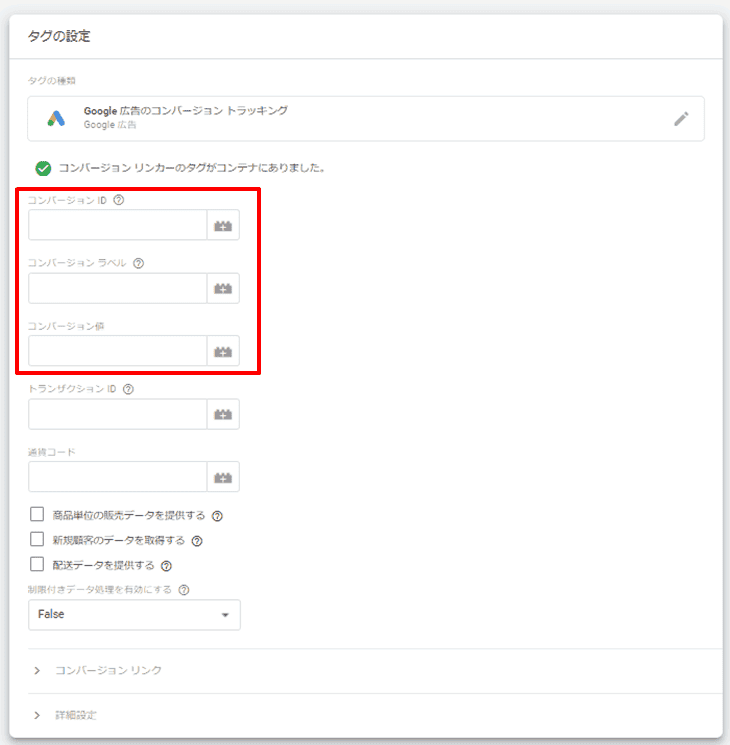
コンバージョンID、コンバージョンラベルの項目に先ほどGoogle広告でメモした値をコピペします。
コンバージョン値はGoogle広告で設定した値と同じものを使用します。その他は入力せず、そのままでも問題ありません。
トリガーは先ほど作成したサンクスページを設定し「保存」を選択します。
設定後再びGoogle広告の先ほどの画面に戻り「次へ」を選択して「完了」をクリックします。
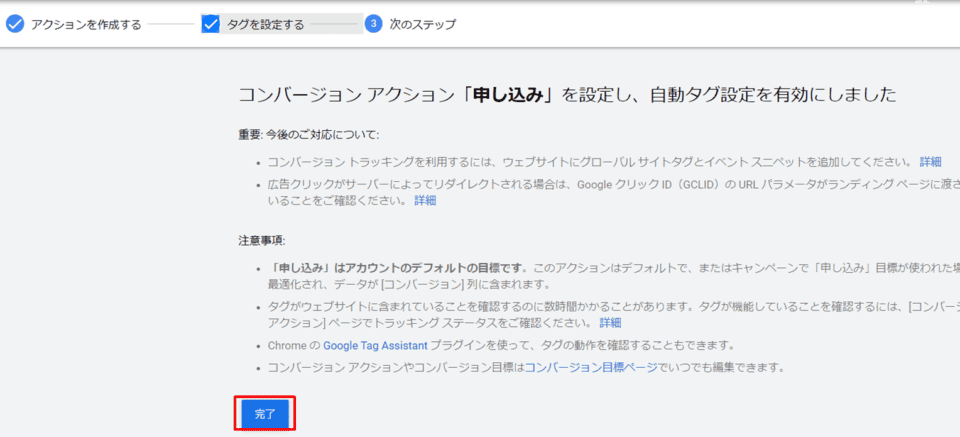
これでコンバージョンタグの設定が完了しました。
関連記事:『【3段階で分析】ボトルネック別・リスティング広告運用改善9案』
リマーケティングタグを設置する
続いてリマーケティングタグを設定します。最初にGoogle広告アカウントを開きます。
Google広告でのリマーケティングタグ作成の手順
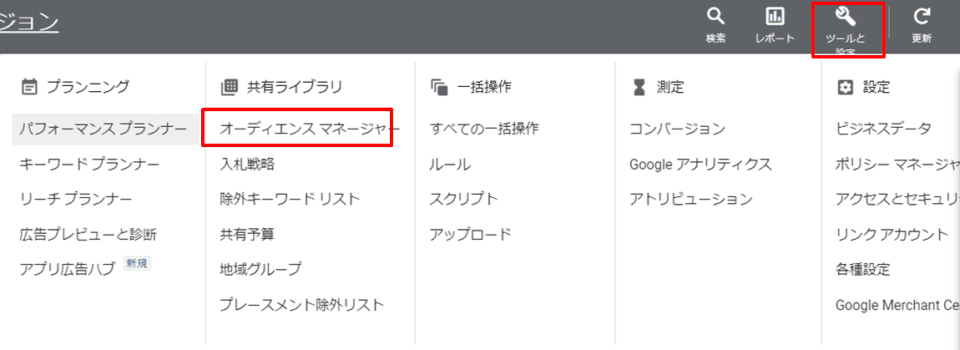
画面右上のメニュー「ツールと設定」を選択し「共有ライブラリ」のなかにある「オーディエンスマネージャー」をクリックします。
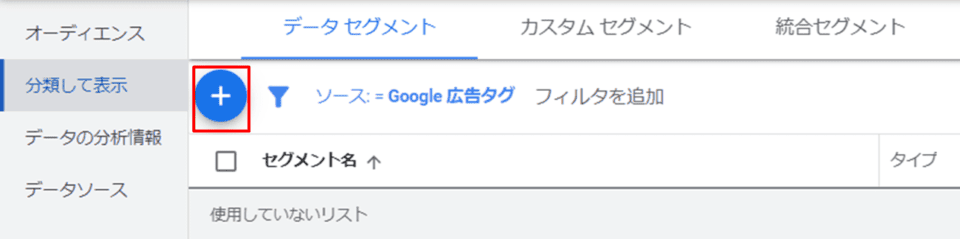
+(追加)ボタンをクリックして、「Webサイトを訪れたユーザー」を選択します。
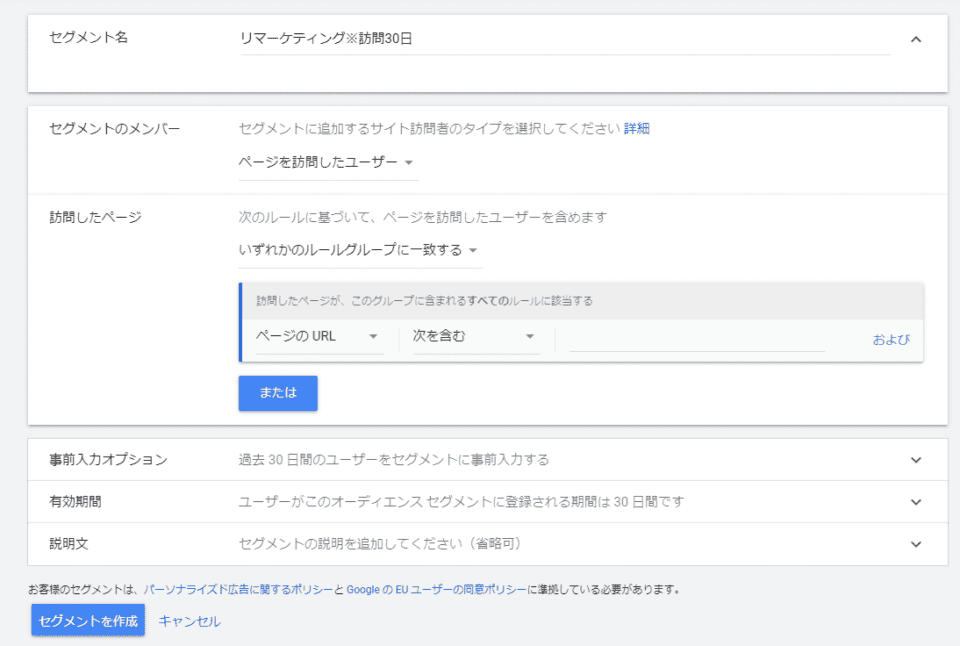
「セグメント名」に任意の名前を入力します。「セグメントのメンバー」でカウントするユーザーの条件を選択し、「訪問したページ」でどのページをユーザーが訪問した場合にカウントするかを選択します。
「事前入力オプション」ではGoogle 広告で過去30日間に接点を持ったユーザーを事前に登録するか、オーディエンスリストをゼロの状態から始めるかを選択できます。
「有効期間」は条件に合うユーザーをリストに蓄積する期間です。デフォルトでは30日に設定されています。「説明文」では自分のメモ用として任意に使用します。設定後「セグメントを作成」を選択します。
関連記事:『Googleカスタマーマッチとは?概要から設定方法を4ステップで解説』
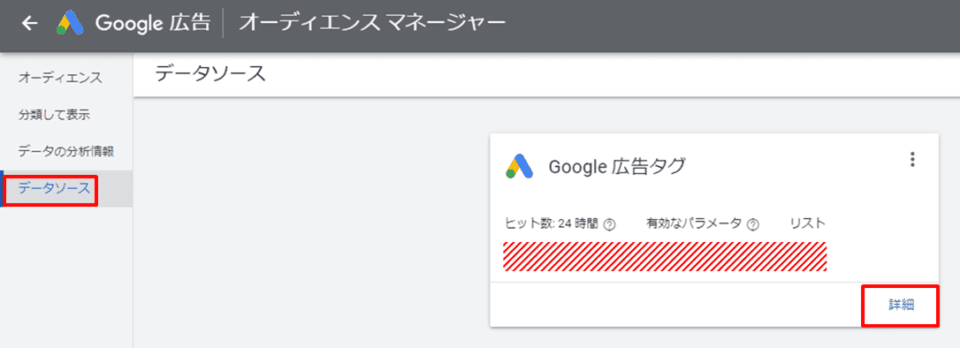
オーディエンスマネージャーの左メニューにある「データソース」を選択後、Google広告タグの「詳細」をクリックします。
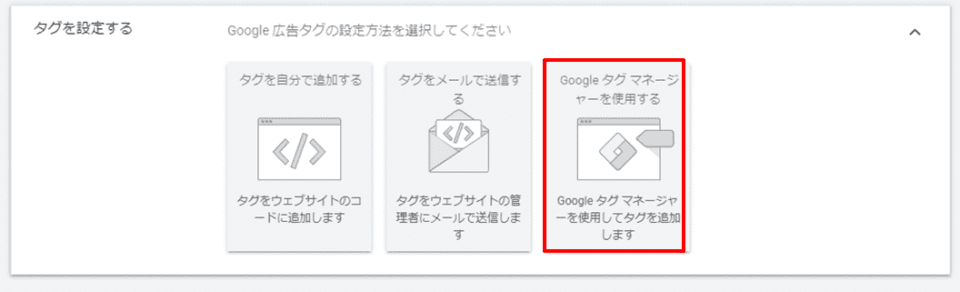
ページ下部にある「タグを設定する」から「Googleタグマネージャーを使用する」を選択します。
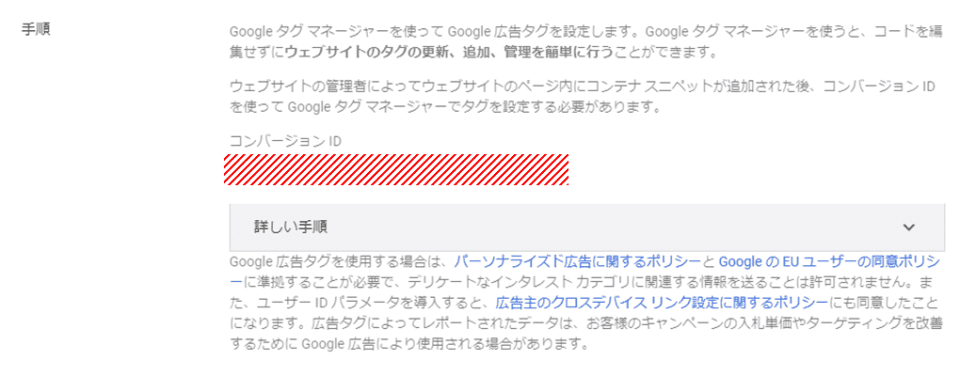
ここで表示される「コンバージョンID」をメモしてGoogleタグマネージャーを開きます。
Googleタグマネージャーでのリマーケティングタグ設定手順
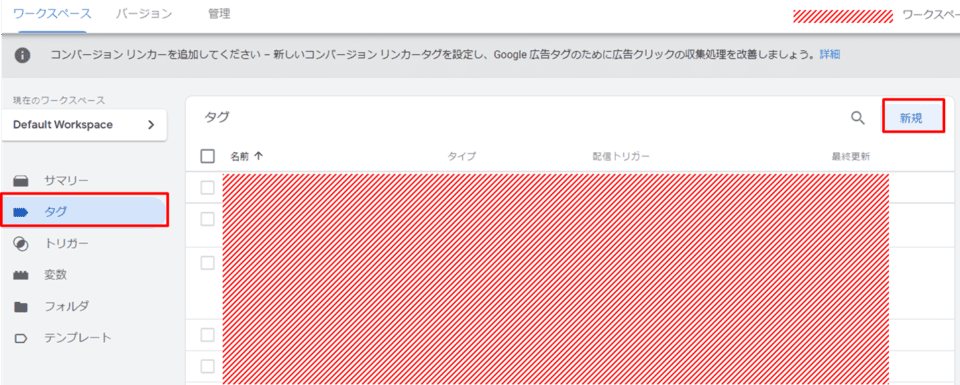
Googleタグマネージャーのワークスペース画面で左メニューにある「タグ」を選択し「新規」をクリックします。
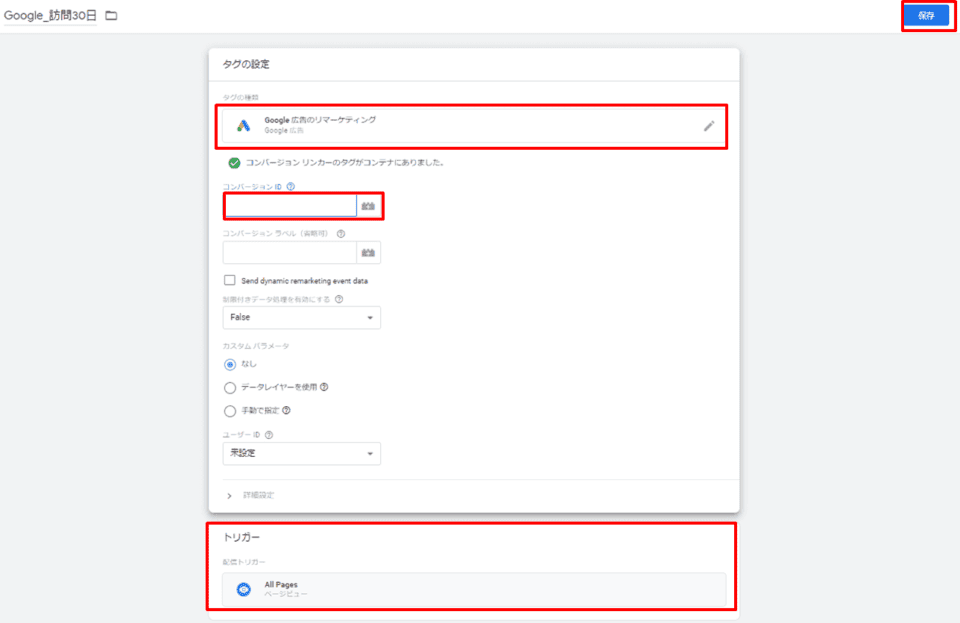
タグに任意の名前を入力し、タグの種類で「Google広告のリマーケティング」を選択、「コンバージョンID」に先ほどメモしたGoogle広告のコンバージョンIDを入力します。その他は通常そのままで問題ありません。
トリガーは、リマーケティングをかけたいページを指定します。今回は、自社サイトの全ページに対しての訪問ユーザーにリマーケティングをしたいため、「All Pages」を選択し、「保存」をクリックしました。
これでリマーケティングタグの設定が完了です。
正しく設定されていることを確認する
最後に正しくタグが設定されていることを確認します。
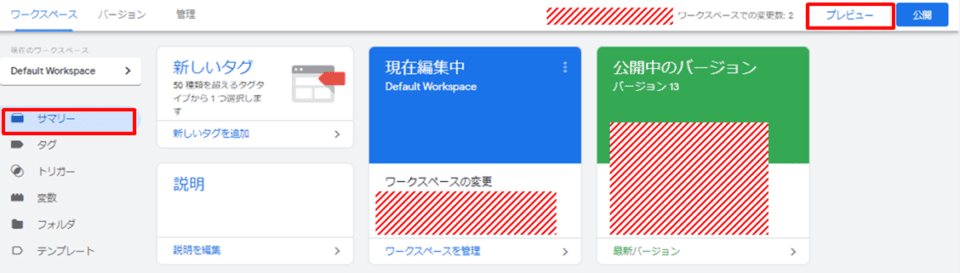
ワークスペースの左メニューにある「サマリー」を選択して画面右上にある「プレビュー」をクリックします。
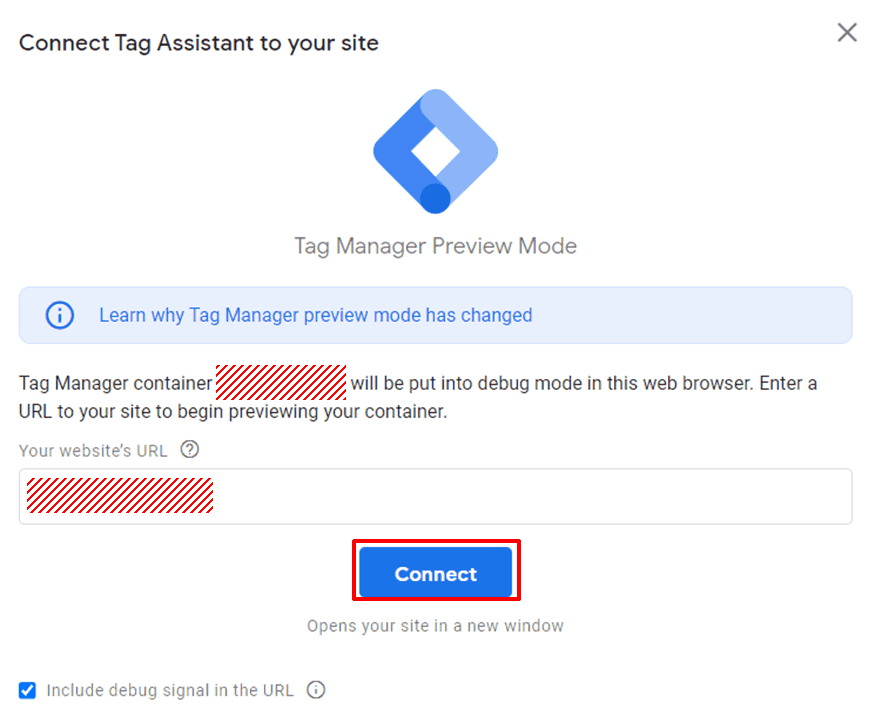
タグが正しく作動していることを確認したいURLを入力して「Connect」をクリックします。
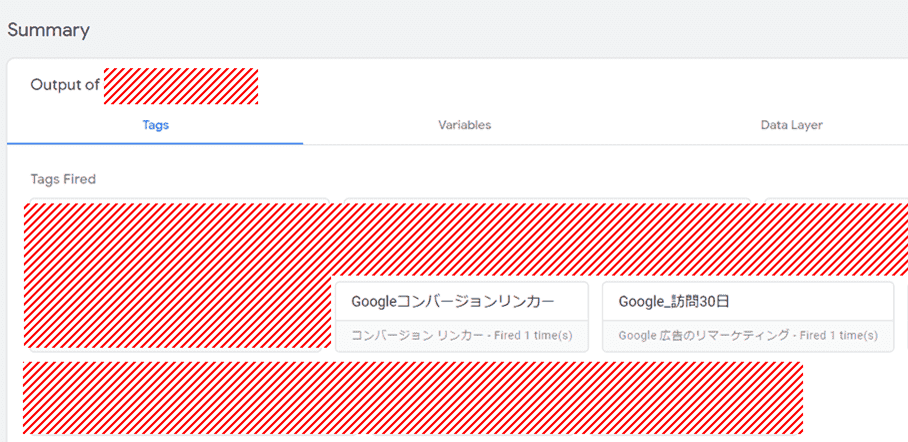
「Summary」画面の「Tags Fired」には今回作動したタグが表示され「Tags Not Fired」は作動していないタグが表示されます。ここでは下記の2点を確認します。
- コンバージョンリンカーが発火しているか
- 対象ページ(問い合わせ完了など)にアクセスしたときのみコンバージョンタグが発火しているか
ワークスペースに戻り画面右上の「公開」をクリックします。
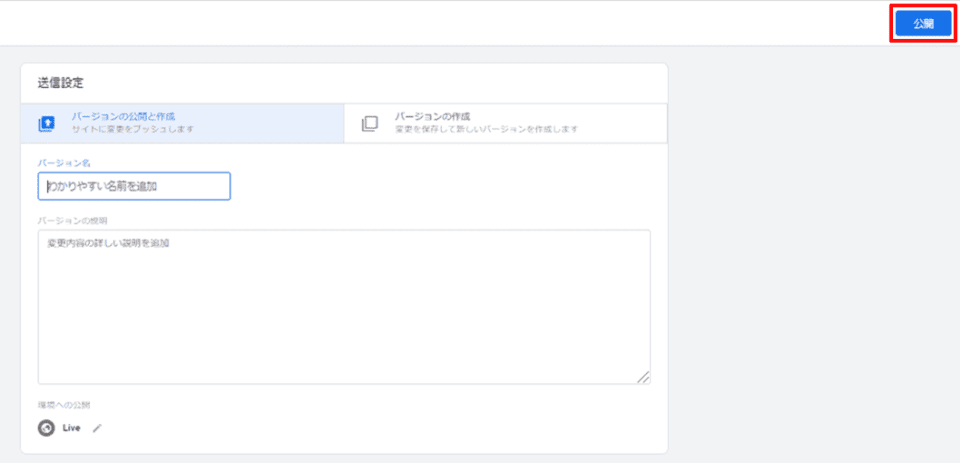
「バージョン名」と「バージョン説明」を任意に入力します。どのようなアップデートを行ったか入力するのが良いでしょう。
その後、画面右上の「公開」をクリックします。以上で設定が完了です。
関連記事:『運用型広告の種類7選!【本当に効果のある広告はどれ?】』
まとめ
少し分かりにくい箇所もあるかもしれませんが、Googleタグマネージャーでコンバージョンタグを管理・設定することに慣れると作業効率が上がります。ぜひ活用に挑戦してみてください。
この記事を読んで、Googleタグマネージャーの最適化が難しいと少しでも感じたら、広告代理店に任せるのも一つの手です。
弊社ではリスティング広告運用代行というサービスを展開しております。
リスティング広告の運用経験を豊富に蓄積している他、Google広告、Yahoo!広告の正規代理店として認定されています。
蓄積されたノウハウから短時間で課題を解決に導きます。
また、薬事法管理者が在籍しておりますので、広告審査の厳しい薬事・医療系も対応可能です。
お客様のあらゆるニーズに対し 分析・調査を行い最適なプランをご提案しますので、お気軽にご相談下さい。
監修者
2012年創業のWeb広告代理店、株式会社Unionが運営。Webマーケティングの知見を深め、成果に繋がる有用な記事を更新しています。「必要な情報を必要な人へ」をスローガンに、Web広告運用や動画制作など各種Webマーケティングのご相談を受付中。
【特典】
広告運用の相談時、レポートに使える
テンプレートをプレゼント中!