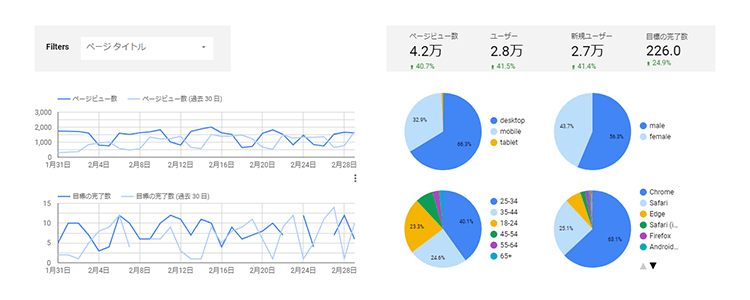皆さんは、Google広告の管理にどれだけの時間をかけているでしょうか。
Google広告の管理に時間がかかっている方や、作業量が膨大な方は、Google広告の管理画面での広告管理と同時にGoogle Ads Editor(Google広告エディター)を活用することで作業効率をアップし、作業時間を削減できる可能性があります。
Google Ads Editorを使用する最大のメリットは、複数のキャンペーンに対する変更を一括で行うことができる点です。
広告テキスト内の年月に関する記載や、地域などタイミングに応じて全体を一括で変更したい場合、Google Ads Editorを使用することで、短時間で変更を完了することが可能です。
例えば、世代ごとに「30代」と「40代」の2つの広告グループを作成する場合であれば、どちらかを作成し、もう片方の広告グループに対しては、コピー&ペーストと世代の一括書き換えを行うことで両方の広告グループとテキストの作成を完了することが可能です。
当記事では、作業効率向上に貢献するGoogle Ads Editorでできることと使用方法について紹介します。
関連記事:『Google広告の予算設定方法を紹介!3点に注意して費用対効果を高める』
Contents
Google Ads Editorとは
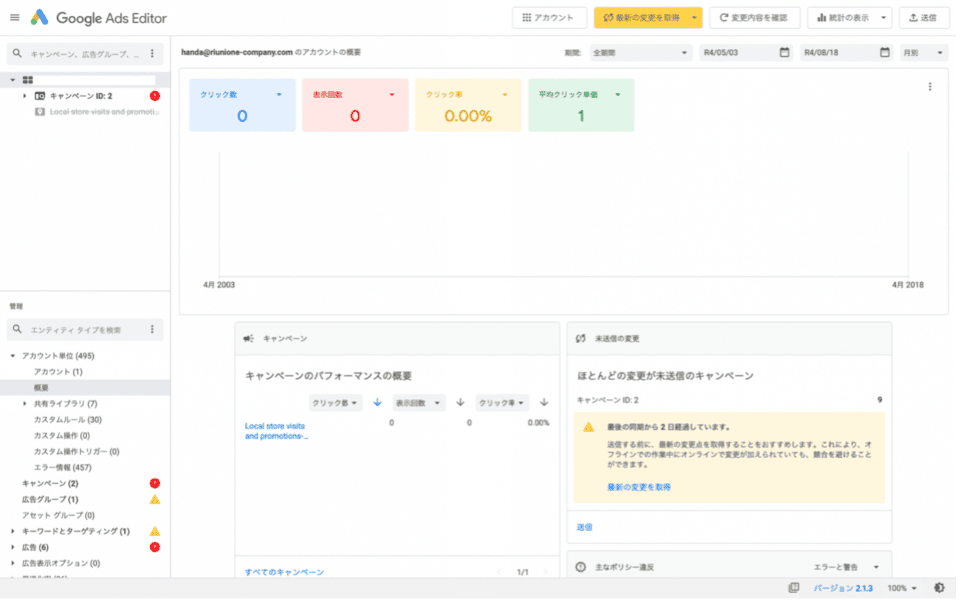
GoogleAdsEditorとはGoogleが提供するGoogle広告を管理するための無料アプリケーションです。
Google広告 をダウンロードし、キャンペーンについての変更を行なった上でアップロードすることで広告管理を行うことが可能です。
Googleの公式Webページには、複数のキャンペーンを持つ Google 広告アカウントをまとめて管理でき、変更を手軽に一括で行えるため時間を節約できると記載されており、効率アップを目標としたツールです。
引用:『Google 広告エディタを使ってみる|Google広告エディターヘルプ』
参考:『Google 広告エディタについて|Google広告エディターヘルプ』
Google Ads Editorでできること
- 一括編集ツールで迅速に複数の変更を加える。
- ファイルのエクスポートやインポートにより、提案の共有やアカウントへの変更適用を行う。
- キャンペーンのパフォーマンスデータを表示する。
- 複数のアカウントの管理、編集、表示を同時に行う。
- 複数の広告グループやキャンペーンでテキストを検索、置換する。
- 広告グループやキャンペーン間で項目をコピー、移動する。
- キャンペーン編集の際に、複数の変更内容を元に戻したりやり直したりする。
- アカウントにアップロードする前に変更内容を下書きする。
- オフラインで作業する。
引用:『Google 広告エディタについて|Google広告エディターヘルプ』
以上の9つがGoogle Ads EditorでできることとしてGoogleの公式ページで紹介されています。
キャンペーンの追加、編集、パフォーマンスデータの確認など広告運用に関わる全ての機能が備わっています。
Google Ads Editorを使用するメリット
- 広告管理におけるミスを減らすことが可能
- 一括編集とフィルタリングで作業時間を短縮可能
以上の2点がGoogle Ads Editorを使用するメリットです。
広告管理におけるミスを減らすことが可能
Google Ads Editorは「送信」をクリックするまで変更内容が更新されないといった特徴があります。

引用:『Google広告エディター』
キャンペーンの追加や編集について「送信」をクリックするまでは下書きとして保存することが可能であることから、間違った編集のまま更新するリスクを抑えることが可能です。
Google広告の管理画面に関しても、左側にあるバナーの「テスト」より作成することで下書き保存することは可能です。
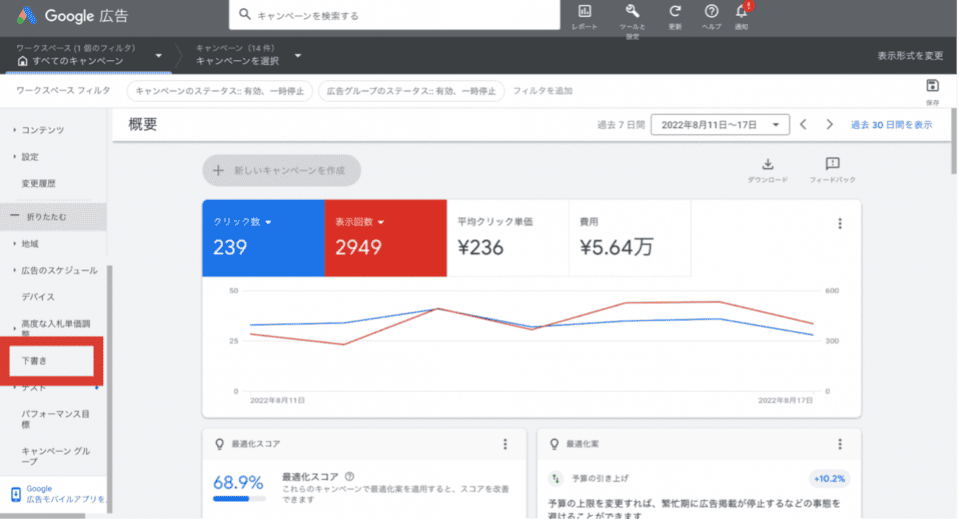
Google広告管理画面の下書きは、既存の検索キャンペーンとディスプレイキャンペーンに加える変更の下書きを作成し、それらの変更を適用して新しいキャンペーンを作成するために使用する機能であり、Google Ads Editorのように、下書き保存したものを一括送信といった流れを踏むためのものではありません。
引用:『検索キャンペーンとディスプレイ キャンペーンの下書きについて|Google広告ヘルプ』
Google広告の管理画面のように意図したもの限定で下書き保存するのではなく、新規キャンペーンの作成や変更など全てにおいて1度下書き保存を経由するGoogle Ads Editorは広告運用におけるミスを防ぐ上で非常に有用な施策です。
また、ミスが見つかった場合は、簡単に元に戻し、やり直すことが可能であるため、ミスの修正もしやすいといったメリットがあります。
定期的に「変更内容を確認」をクリックし、間違いがないかを確認しつつ、ミスのない広告運用を徹底しましょう。
一括編集とフィルタリングで編集時間を短縮可能
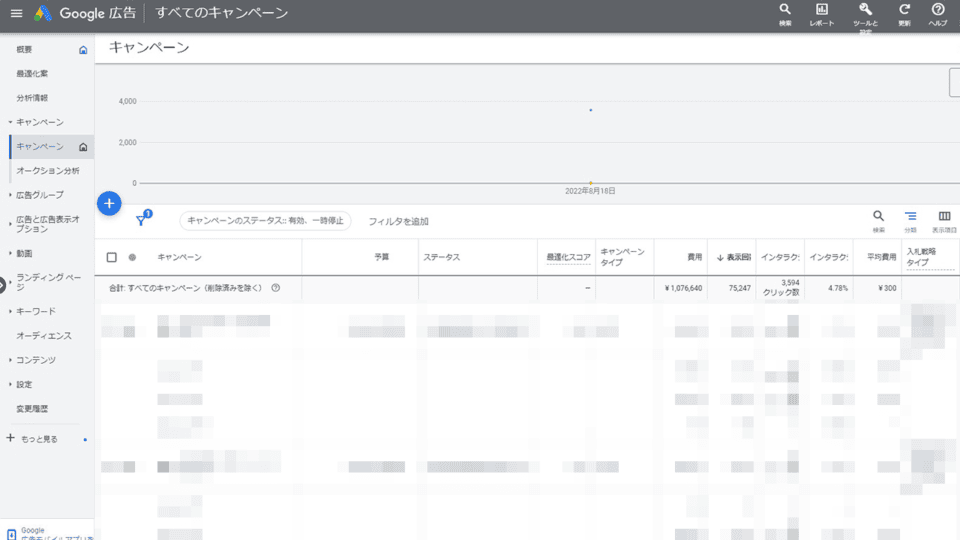
Google広告を運用する際は広告グループごとにキーワードの入力やテキスト作成などのタスクを完了する必要があります。
Google Ads Editorを使用することで、これらのタスクを行う時間を短縮することが可能です。
Google Ads Editorには、広告文やキーワード、配信設定などのコピー&ペースト、一括置換を行う機能があります。
Google広告では1つ1つの広告グループに対し、設定を行う必要がありましたが、Google Ads Editorでは、同じようなターゲットを対象に広告配信を行う場合、設定を引用し使用可能であることから、一瞬でタスクを完了することが可能です。
また、Google Ads Editorでは、フィルタリング機能を活用することで、必要な情報を簡単に見つけることが可能です。
大量のキャンペーンを運用している場合、編集したいキャンペーンや広告グループを探す際に時間をかける必要がないため、作業効率アップに繋がります。
一括編集を行う際もコピーする広告グループを瞬時に見つけられることから、広告運用する際は活用したい機能の1つです。
これらの機能を最大限に活用し、効率的な広告運用を実現しましょう。
Google Ads Editorを使用する際の注意点
Google Ads Editorで編集を行う前に必ず「最新の変更を取得」→「詳細データ」をクリックし、アカウント情報を最新状態にしましょう。
「詳細データ」を選択する理由は「基本」をクリックした場合、すべてのデータが更新されないからです。
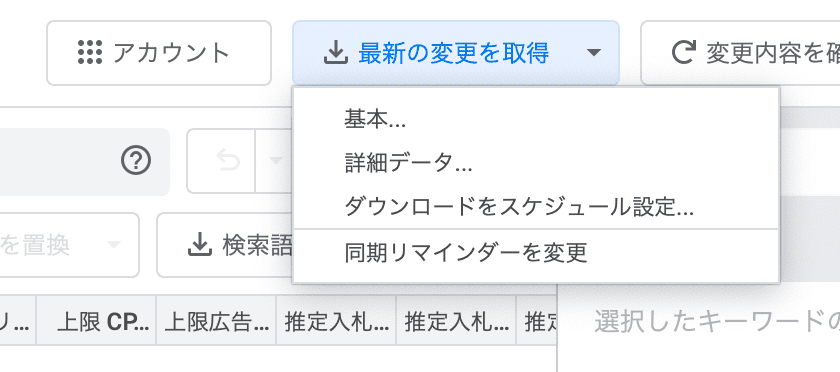
引用:『Google広告エディター』
Google Ads Editorはオフラインでも使用可能なツールであり、更新せずに使用した場合、前回更新を行なったデータを参考に広告運用を行うことになり、現状を正確に理解した効率的な広告運用が難しいことから、必ず更新を行い最新の情報を活用するようにしましょう。
また、更新することが面倒だと感じるユーザーはダウンロードスケジュールを設定することも手段の1つです。
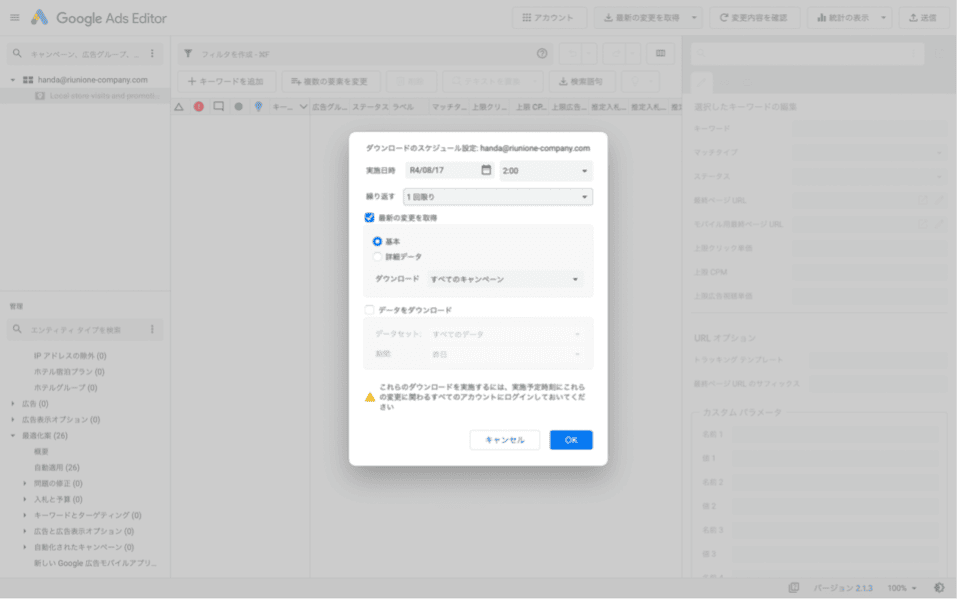
引用:『Google広告エディター』

毎日更新するように設定しておくことで、自身で更新を行わなかった場合でも新鮮なデータで広告運用することが可能です。
Google Ads Editorを使用する前の準備
- Google Ads Editorのダウンロード
- Google広告アカウントの追加
以上のステップでGoogle Ads Editorの使用を開始することが可能です。
Google Ads Editorは こちらからダウンロードをスタートすることが可能です。
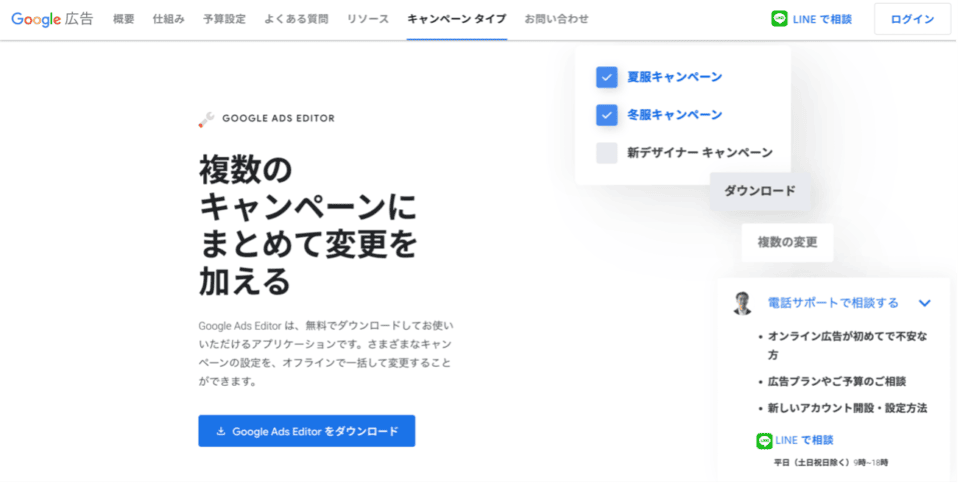
引用:『Google広告エディター』
「Google Ads Editorをダウンロード」をクリックすることでダウンロードを開始します。
ダウンロード完了後Google Ads Editorを開いてください。
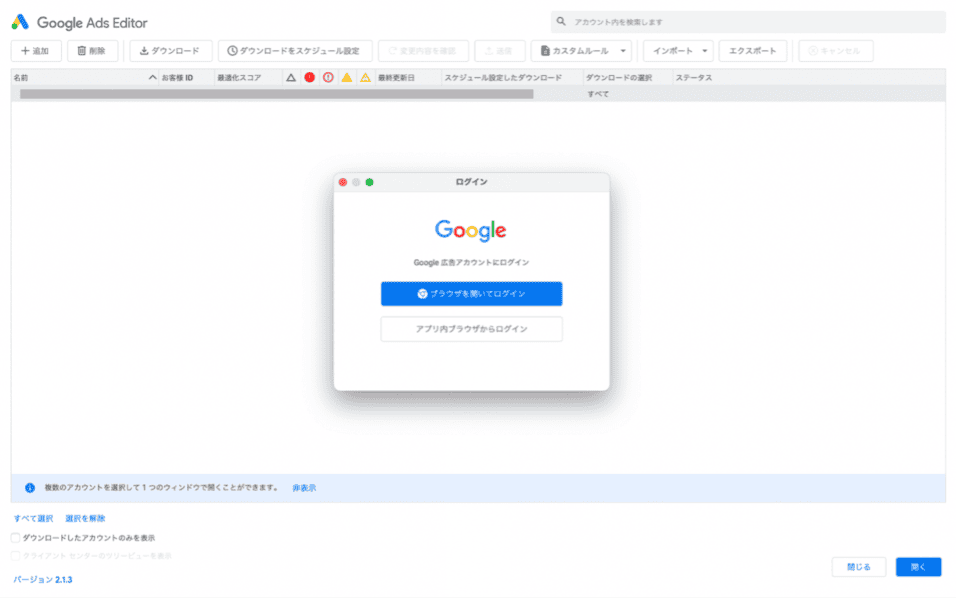
画面上部の「アカウント」をクリックし、遷移した画面で「追加」をクリックすることでアカウントを追加可能です。
現在、Google広告を運用しているアカウントを追加しましょう。
また、Google Ads Editorでは複数のGoogleアカウントを登録することが可能です。現状複数アカウントで広告運用を行なっている方はすべてのアカウントを登録するようにしましょう。
Google Ads Editorの画面構成
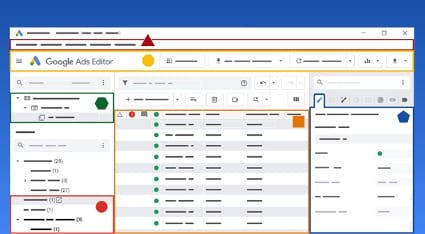
Google Ads Editorは上のようなメニューで構成されています。
| アプリケーションメニュー | Windowsの場合、アプリケーションメニューは管理画面上部、Macの場合、画面最上部のメニューバーに表示されます。 |
| ツールバー | Google Ads Editor上部に表示されます。 アカウントの追加・管理や、最新の変更内容のダウンロード、変更内容の確認、Google 広告への送信、アカウントデータの確認を行うことが可能です。 |
| ツリービュー | 画面左に表示されます。 表示や編集を行うアカウントや広告グループを選択する際に使用します。 |
| タイプリスト | ツリービュー下部に表示されます。 広告グループ内のデータを検索する際に使用します。 あらかじめツリービューで広告グループを選択することで、選択したグループ内でのみ検索を行うことが可能です。 |
| データパネル | 画面中央に表示されます。 アカウントや広告グループ、キャンペーンについてのデータが表示されます。 ツリービューやタイプリストで選択している項目がある場合、それに関するデータが表示されます。 |
| 編集パネル | 画面右に表示されます。 データパネルで選択した項目に関する情報が表示され編集を行うことが可能です。 |
これらを駆使してGoogle Ads Editorでは広告運用を行います。
Google Ads Editorの基本的な使用方法
- キャンペーンの追加
- 広告グループの追加
- ターゲティング設定
- 広告の追加
- 変更内容の送信
Google Ads Editorでは基本的に上記した5ステップで広告の管理を行うことが可能です。
キャンペーンの追加・編集
新規でキャンペーンを作成する場合は、タイプリストでキャンペーンと検索し、「+キャンペーンの追加」をクリックしましょう。

クリック後、編集パネルに情報についての記載欄が表示されるため、指示に従って入力を進めましょう。
キャンペーンを作成する際に必須で入力する必要がある項目は以下の5つです。
- キャンペーン名
- 予算
- 単価
- キャンペーンタイプ
- 開始日
予算については以下の項目から選択します。
- 個別クリック単価
- 手動の広告視聴単価
- 個別のインプレッション単価
- 目標インプレッション単価
- クリック数の最大化
- 目標コンバージョン単価
- 目標広告費用対効果
- コンバージョン数を最大化
- コンバージョン値を最大化
- 目標インプレッションをシェア
- 割合クリック単価
- コミッション
ターゲット地域や除外コンテンツなどの編集を行うことも可能です。
動的検索広告 *1やGoogle Merchant Center *2に関する設定などニーズに合わせて設定する必要のあるポイントが多いことから設定する際は一度全てに目を通して必要な項目の入力漏れがないように注意しましょう。
*1 動的検索広告:検索連動型広告の1つ。
Webページのタイトルや頻繁に使用されているフレーズを抽出しGoogleが広告を自動生成します。
*2 Google Merchant Center:店舗やオンラインの在庫を管理し、売上を伸ばすための施策です。
Googleショッピングなどで活用可能です。
参考:『動的検索広告について|Google広告ヘルプ』
参考:『Google Merchant Center でビジネスを拡大』
また、開始日は作成日が自動的に設定されるため、タイミングを見計らって配信したい場合は変更を行う必要があります。
広告グループの追加
新規で広告グループを作成する場合は、タイプリストで広告リストと検索し、表示された「+広告グループを追加」をクリックすることで広告グループを作成することが可能です。
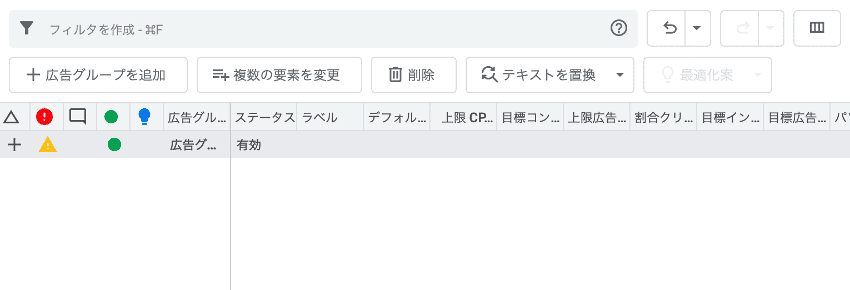
この際、広告グループに関する単価の設定を行います。
- 上限クリック単価(JPY)
- 上限CPM(JPY)
- 目標コンバージョン単価(JPY)
- 上限広告視聴単価(JPY)
- 目標インプレッション単価(JPY)
の5つの中から最適な方法を選択しましょう。
広告グループの上限単価は広告グループに入っている全てのキャンペーンに適用されます。
Google広告では、キャンペーンで設定した予算と広告グループで設定した単価の双方を満たすように広告します。
また、キャンペーンの設定において単価以外の項目を選択した場合、広告グループの単価設定の影響を受けない点に留意する必要があります。
クリック数の最大化やコンバージョン数の最大化を選択した場合、単価はGoogle内のAIによって決定されます。
参考:『自動入札について|Google広告ヘルプ』
ターゲティング設定
作成した広告グループを選択し、編集パネルに表示された指示に従い入力を進めることでターゲティングをはじめとした設定を完了することが可能です。
広告の追加
広告を追加する場合は、タイプリストに広告の種類を検索します。
例えば、レスポンシブ検索広告を作成したい場合はタイプリストにレスポンシブ検索広告と入力しましょう。
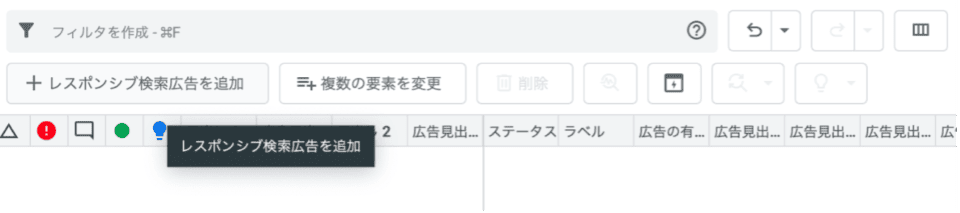
「+レスポンシブ検索広告を追加」をクリックすることで広告作成を行うことが可能です。
広告見出しや説明文、最終ページURLなど指示された内容を入力しましょう。
また、この際あらかじめ似たような広告を作成している場合であればコピー&ペーストを活用し、広告を複製することが可能です。
複製は以下のステップで行うことが可能です。
- 複製したい広告を右クリックでメニューを表示
- メニュー内の「コピー」をクリック
- タイプリストで複製したい広告の種類を検索
- データパネルを右クリックし、「貼り付け」を選択
また、全く同じ設定で運用を行う場合であれば、「貼り付け」したままで使用可能ですが、Google広告を使用する際は、多くの場合、テキストやURLなど広告に応じて調整する必要があります。
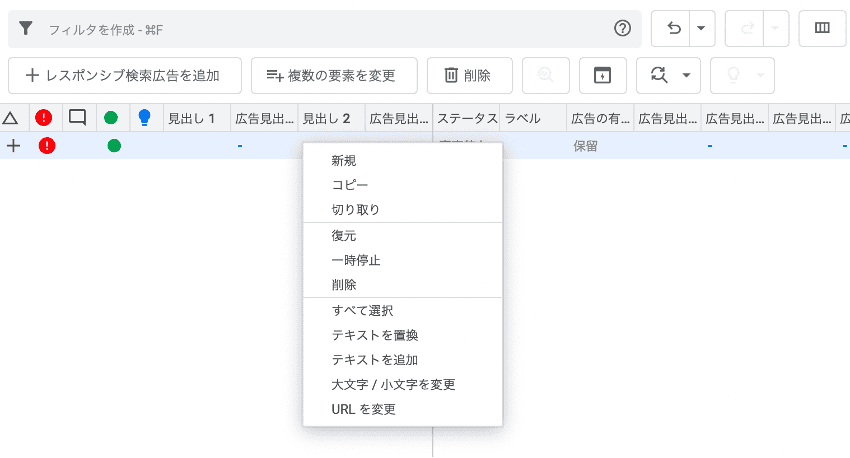
変更を行う場合は、広告を右クリックし、「テキストを置換」や「URLの変更」をクリックしましょう。
この際、変更する必要のある広告が複数ある場合はすべて選択した状態で右クリックすることで、一括ですべての広告におけるテキストやURLを変更することが可能です。
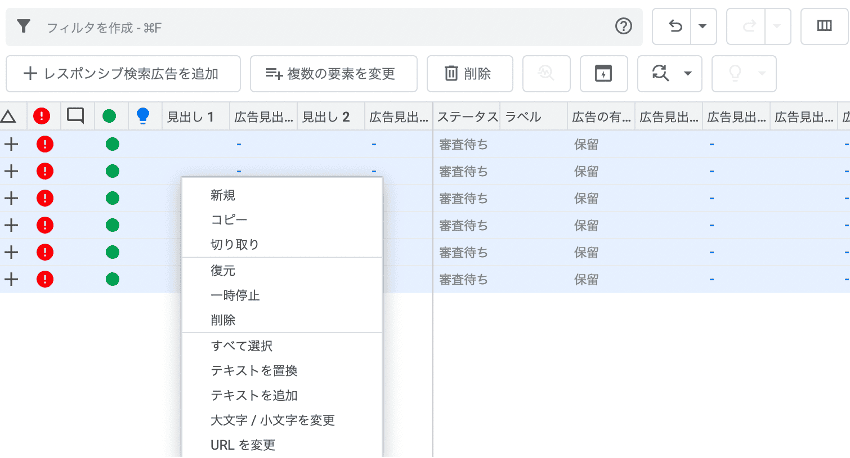
変更内容の送信
ツールバーにある「送信」をクリックすることで編集した内容を反映することが可能です。
参考:『Google広告エディター』
まとめ
Google Ads Editor(Google広告エディター)を使用することでGoogle広告の運用効率を格段に高められる可能性がある無料の広告運用ツールです。
デザイン面で非常に優れており、直感的な操作で広告運用を行うことが可能です。
Google Ads Editorを採用するメリットは、広告運用におけるミスを減らせる点と作業効率を高め効率よく広告運用を行うことができる点です。
Google広告の管理画面も使い勝手の良いデザインですが、コピー&ペーストにより一瞬で作業を完了したり、大量のキャンペーンや広告グループを一括で編集する機能を備えていません。
また、すぐに公開されてしまうことから、大きなミスをした場合も気づくポイントが少ないです。
これに対し、Google Ads Editorは、一括管理や変更内容を確認などの機能を使用しミスの少ない素早い広告運用を実現しています。
現状、広告運用に時間がかかっている方は導入し運用してみてはいかがでしょうか。
また、当記事を読んで、Google広告の管理画面を使用した場合の広告運用もGoogle Ads Editorを使用した広告運用も難しいと感じた方は1度広告代理店に相談してみてはいかがでしょうか。
株式会社Unionは、リスティング広告をはじめとするGoogle広告、Yahoo!広告の正規代理店として認定されています。蓄積されたノウハウから短期間で課題を解決に導きます。
また、弊社の広告運用担当はYahoo!広告、およびGoogle広告の認定資格保持者であり、知識のアップデートを行っております。
薬事法管理者が在籍しておりますので、広告審査の厳しい薬事・医療系も対応可能。
お客様のあらゆるニーズに対し分析・調査を行い最適なプランをご提案しますので、お気軽にご相談下さい。
監修者
2012年創業のWeb広告代理店、株式会社Unionが運営。Webマーケティングの知見を深め、成果に繋がる有用な記事を更新しています。「必要な情報を必要な人へ」をスローガンに、Web広告運用や動画制作など各種Webマーケティングのご相談を受付中。
【特典】
広告運用の相談時、レポートに使える
テンプレートをプレゼント中!