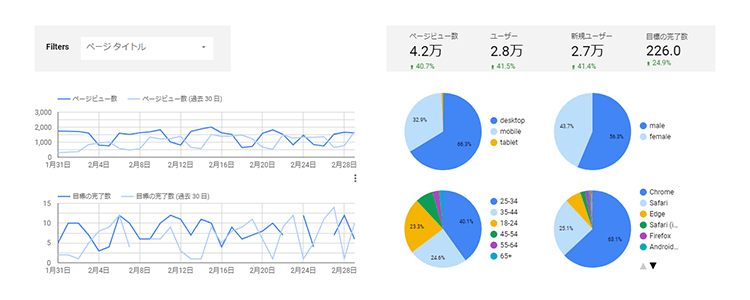YouTubeとは、Google社が提供する世界最大の動画配信サービスです。
2021年に公開された総務省の調査によると、全世代の平均85.2%、10代~20代の95%以上の人がYouTubeを利用しています。
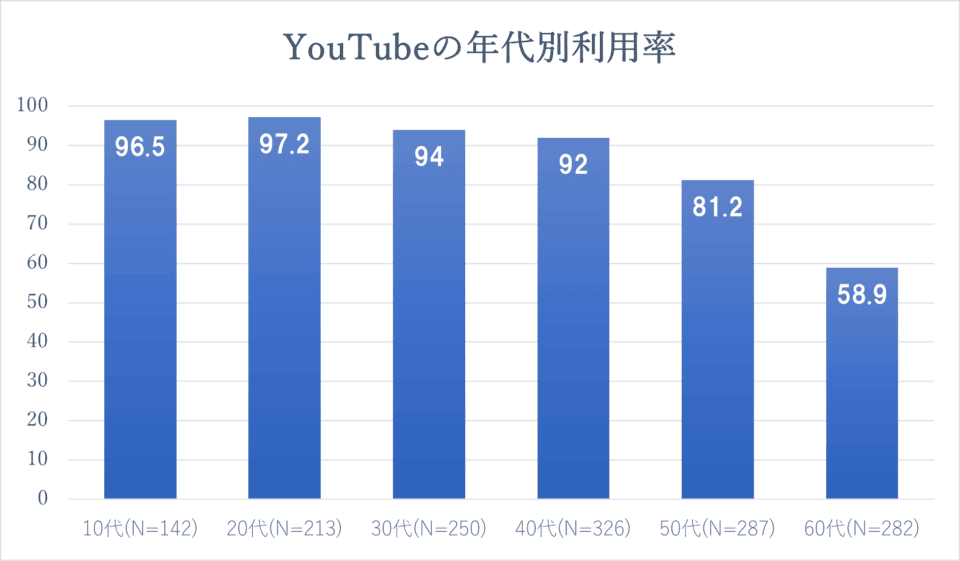
参考:『令和2年度情報通信メディアの利用時間と情報行動に関する調査報告書』
誰でも無料で動画を投稿することができ、いつでも視聴できるため年々利用者数は増加しています。
さらに、新型コロナウィルスにより動画視聴への需要が高まり、それにともなってYouTubeも急成長を見せています。

今回の記事では、そんなYouTubeへのディスプレイキャンペーン広告(以下、ディスプレイ広告)の出し方や注意点を解説していきます。
関連記事:『YouTube広告のABCDフレームワークとは? 5つの海外成功例で解説』
Contents
ディスプレイ広告とは
YouTube広告と言えば、動画の最初に出てくる何秒かの動画広告をイメージされる方が多いのではないのでしょうか?
短い広告のため、配信まで時間がかからないと認識されることがあります。しかし、実際に動画制作となると、画像の作成や素材の用意に手間や時間がかかる場合があります。
関連記事:『YouTube漫画動画の作り方!大切な4ステップを解説!』
そこでおすすめしたいのが、「ディスプレイ広告」です。

YouTubeにおけるディスプレイ広告とは、YouTube画面の右上、おすすめ動画一覧の一番上に表示される画像広告のことです。
他にも、画像形式のフォーマットに「ファインド広告」があります。こちらは上記のディスプレイ広告とは違い、スマートフォンのYouTube上に画像広告を表示するタイプの広告です。
ディスプレイ広告のメリットとして以下の3つが挙げられます。
- 低コスト:ディスプレイ広告は画像と簡単な設定だけで広告を配信できます。そのため動画広告に比べて、コストや手間がかかりません。
- 潜在顧客にアプローチ可能:欲しいものが明確に決まっていない潜在層へのアプローチが可能です。コンバージョン獲得というよりは、ブランドの認知拡大に効果的です。
- リマーケティングできる:一度サイトに訪れたユーザーを追跡し、再度広告を配信することができます。自社のサイトに訪れたユーザーは比較的、商品やサービスに興味がある可能性が高いため、成果に繋げやすいと言えます。
関連記事:『YouTube広告の広告効果は?注意すべき5つのポイントを解説!』
ディスプレイ広告出すための8ステップ
では、具体的にディスプレイ広告を出すためにどのような手順を踏めばいいのかを見ていきましょう。
ディスプレイ広告を配信するための準備
Googleアカウントの取得
YouTubeのディスプレイ広告を利用するには、「Googleアカウント」が必要です。まだ持っていない方は、Googleアカウントの作成をしましょう。
画像の作成
ディスプレイ広告の画像作成時のポイントを4つご紹介します。
①ターゲットの明確化
まず広告の目標やターゲットを明確にしましょう。
どのような人に知ってもらいたいかを具体的にイメージしましょう。それを行うことによって、広告の作成作業が効率的に進み、より効果的な広告を作成することが出来ます。取り扱っている商品への理解を深めることも欠かせません。
広告で扱う商品の性質によって、性別や年齢だけでなく、訴求文言や使用する画像、キャンペーンの有無で広告の効果は大きく変わるため、顧客の分析や配信時期の吟味は重要です。
関連記事:『【すぐわかる】YouTube広告のターゲティング2種類と使い方を解説!』
②誘導先のウェブサイトとの整合性を意識する
たとえ多くのユーザーにクリックしてもらえても、広告の内容と遷移先のサイトの内容が違えば、ユーザーは違和感を覚えてすぐに離脱してしまいます。ですので、広告内容と遷移先のサイト内容は一貫性を持たせる必要があります。
例えば、広告内容を『最新の痛くない脱毛!今なら初回無料!』とした場合、遷移先のサイトのファーストビュアーにも同じ内容を入れましょう。
③枠線をつける
画像が白や淡い色だと掲載サイトに溶け込んでしまう恐れがあります。
例えば以下の画像、あなたはどちらの画像に目が留まりますか?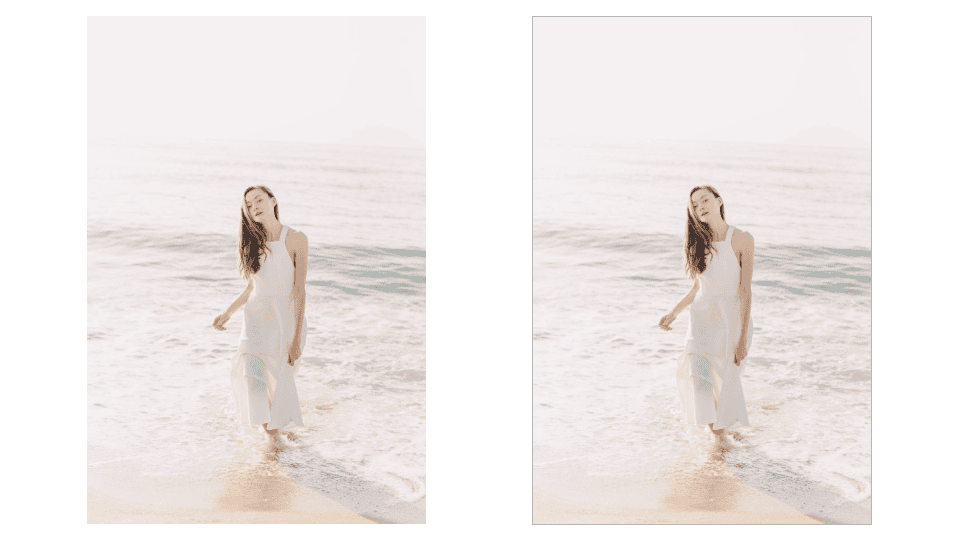 多くの人は右の画像に目が行くと思います。
多くの人は右の画像に目が行くと思います。
右の画像は左の画像と違い、枠線を付けて画像とサイトの境目を明確にしています。
白い画像の時は1pxの灰色の枠線を付け、淡い画像の時には画像に合った色の枠線を付けましょう。
④他の広告を参考にしてみる
初めて広告を作る場合は以下のような「アーカイブサイト」を参考にしてみましょう。実際に作成された広告を見ることで、広告作成に活かすことができます。
参考:『retrobanner』
Google広告にログイン
準備が完了したら、Google広告というサービスで、YouTube広告を出稿する設定をしていきましょう。
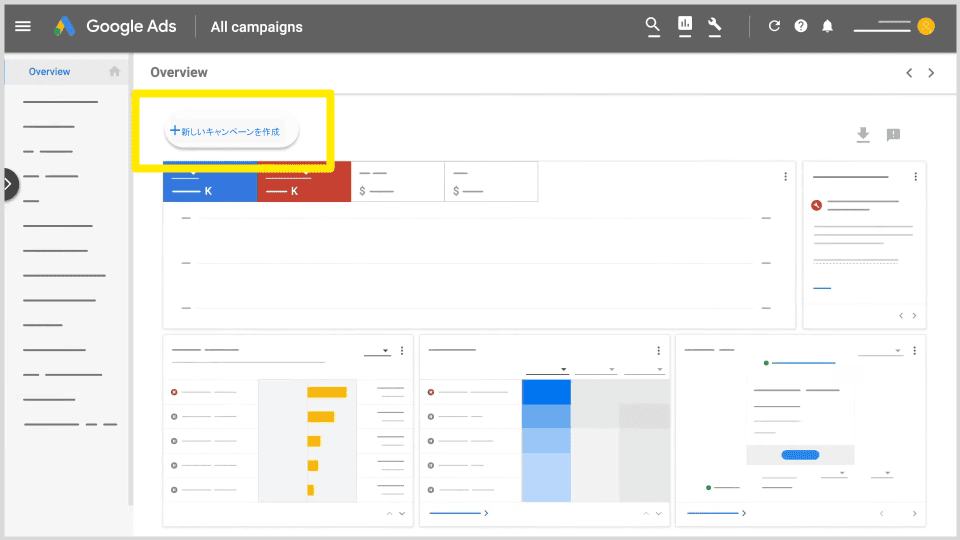
まずはGoogle広告にログインして、「新しいキャンペーンを作成」をクリックします。
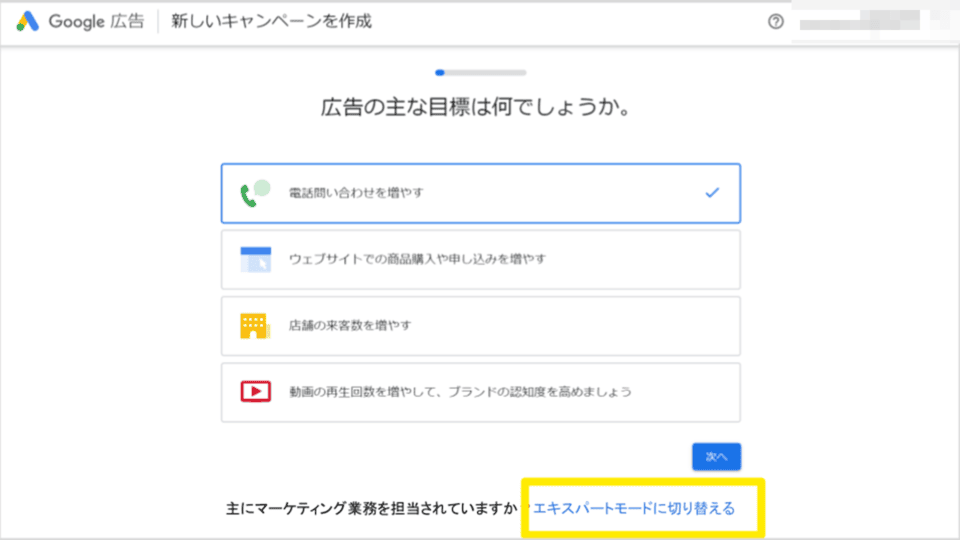
初めてGoogle広告にログインする方は、上記画面(スマートアシストキャンペーン)が表示されます。
スマートアシストキャンペーンでは、初心者向けにAIが自動で広告を作成してくれますが、細かな設定はできません。
ですので、今回は「エキスパートモードに切り替える」をクリックしてください。エキスパートモードでは、Google広告の全ての機能を利用できます。
キャンペーン目標の選択
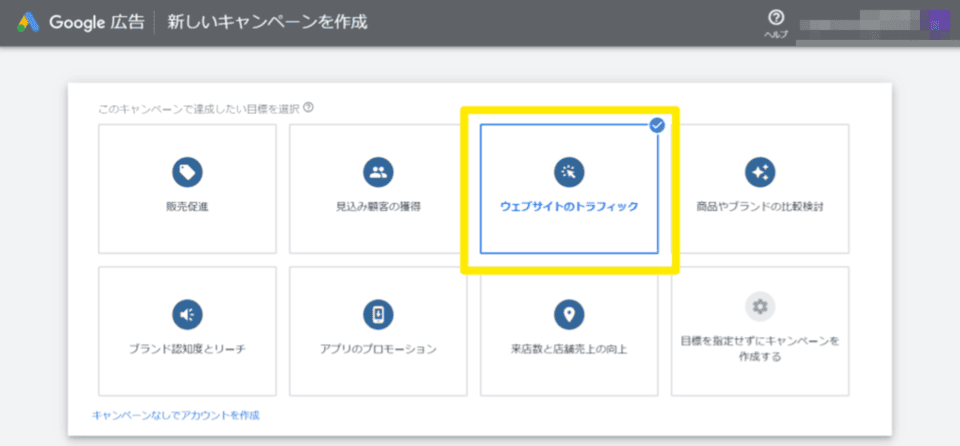
次に、広告の目標を選択します。目標を指定すると、次のステップでその目標に関連するおすすめの設定が表示されます。
今回は、ウェブサイトの訪問者を増やすことが目的なので「ウェブサイトのトラフィック」を選択します。
選択できる目標は以下の8種類になります。
- 「販売促進」:オンライン、アプリ内、電話、店舗での売り上げの向上を図ります。
- 「見込み顧客の獲得」:ユーザーの行動を促し、見込み顧客やその他のコンバージョン獲得につなげます。コンバージョンとはウェブサイトが設定したゴールにユーザーが辿り着くという意味です。
- 「ウェブサイトのトラフィック」:適切なユーザーがサイトにアクセスするよう促します。
- 「商品やブランドの比較検討」:ユーザーの興味を引き付けて、商品やサービスを検討するように促します。
- 「ブランド認知度とリサーチ」:幅広いユーザーにリーチして認知度を向上します。
- 「アプリのプロモーション」:アプリのインストール数、インタラクション数、事前登録数を増やします。
- 「来店数と店舗売上の向上」:レストランや販売代理店などへの来店を促します。
- 「目標を設定せずにキャンペーンを作成する」:目標が決まっていない方や、細かく設定をしたい方はこちらを選択しましょう。
キャンペーンタイプの選択
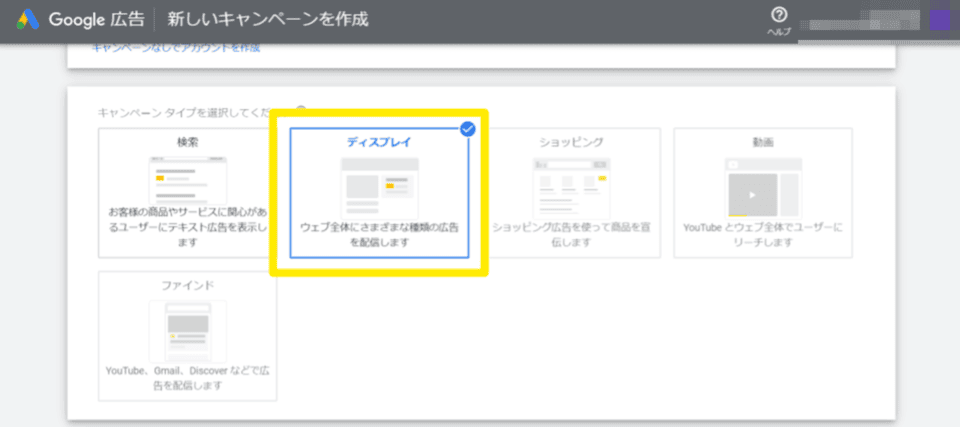
次に、広告の種類を選択します。広告の種類によっては、効果が大きく変わる場合があるので慎重に選びましょう。
今回は「ディスプレイ」を選択します。※スマートフォンのYouTube上に画像広告を配信したい方は、「ファインド」を選択しましょう。
選択できる広告の種類は以下になります。
- 「検索」
ユーザーが自社の商品やサービスに関連することをGoogleで調べた際に、検索結果と広告を表示するリスティング広告です。
商品やブランドの購入促進利用されることが多いです。
- 「ディスプレイ」
YouTubeやGoogleが提携しているウェブサイトなどに、画像や動画の広告を表示して自社サイトにユーザーを呼び込むための広告です。
データセグメントを使用するディスプレイ広告を作成すると、一度サイトに訪れたユーザーに再度広告を表示することが出来ます。
- 「ファインド」
YouTube、Gmail、Discoverなどに広告を表示することができます。ディスプレイとの違いは、スマートフォンのYouTubeにも表示することができることです。
しかし、広告を配信する場所を指定したり、細かい設定をすることはできないので注意が必要です。
- 「ショッピング」
ユーザーが自社の商品に関連する検索をした際に、広告を表示する広告です。
検索とは違い、商品の画像や価格、サイズなどの詳細情報も表示できます。
- 「動画」
動画キャンペーンでは、ウェブサイトやYouTubeに動画広告を表示することができます。
動画キャンペーンのタイプには、自社の商品やサービスの認知拡大に役立つものや、販売促進のためのものがあります。
- 「アプリ」
アプリキャンペーンでは、アプリの新規ユーザーの獲得、アプリ内での売り上げを増やすことができます。
いくつかの設定をすれば、広告は自動的に、Google検索、Googleプレイ、YouTube、Discoverなど様々なサイトやアプリで表示されるよう最適化されます。
- 「ローカル」
ローカルキャンペーンでは、実店舗への来店やイベント会場の訪問を促すのに役立ちます。
広告はGoogle 検索、Google ディスプレイネットワーク、Googleマップ、YouTubeで表示されるよう自動で最適化されます。
- 「スマートアシスト」
スマート アシストキャンペーンでは、簡単な設定をすればGoogleが自動で広告を運用してくれます。
参考:『適切なキャンペーンタイプを選択する』
参考:『【初心者向け】ファインド広告とは何なのか?基本的な設定方法、仕様についても解説』
詳細設定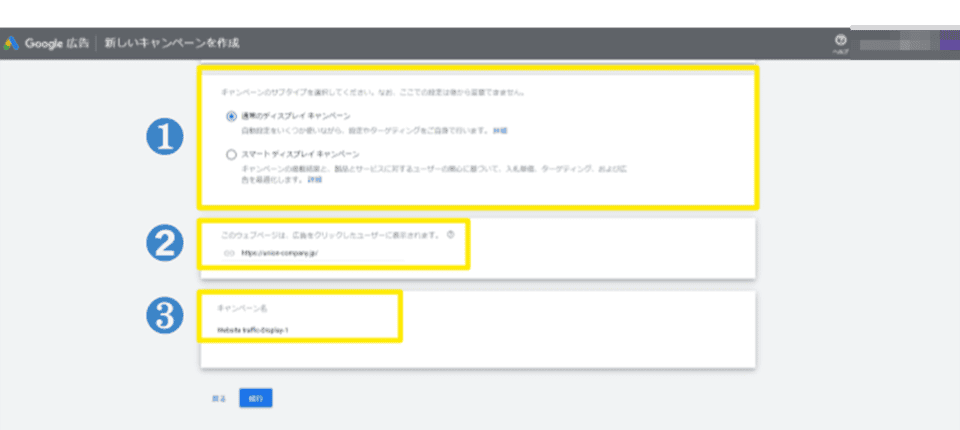
- キャンペーンのサブタイプでは、先ほど選択したキャンペーンタイプの詳細設定を行います。今回は、「通常のディスプレイキャンペーン」を選択します。
- 誘導先のWebサイトのリンクを入力します。
- 「キャンペーン名」を入力します。キャンペーン名は、ご自身が後から見つけやすいように会社名や商品名を入力しましょう。
※キャンペーン名が顧客に表示されることはありません。
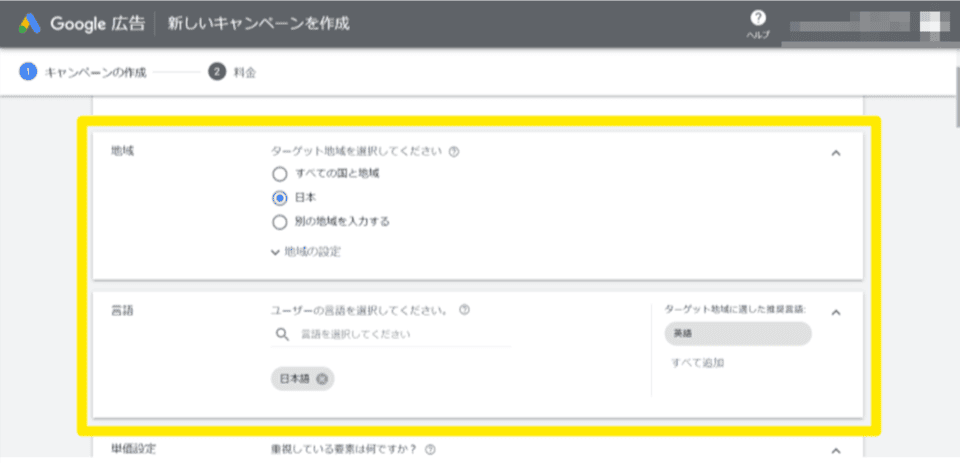
次に広告を配信したい地域と言語を設定します。
入札単価と予算設定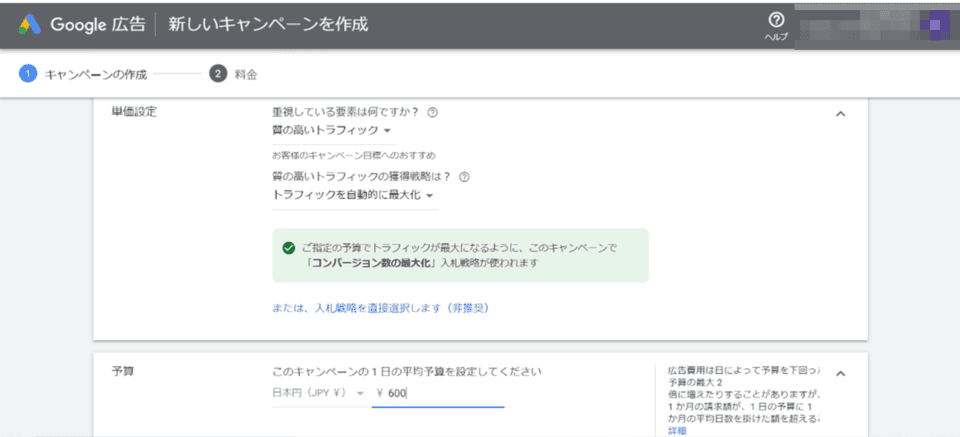
Googleで広告を配信するには、最適な単価設定と予算を決める必要があります。
「単価設定」では、広告のクリック1回に対してご自身が支払える上限額を設定します。広告のクリック単価は、自動で設定することもできます。
次に、広告の「一日当たりの平均予算」を設定します。

広告予算は、広告配信後であってもいつでも編集可能です。
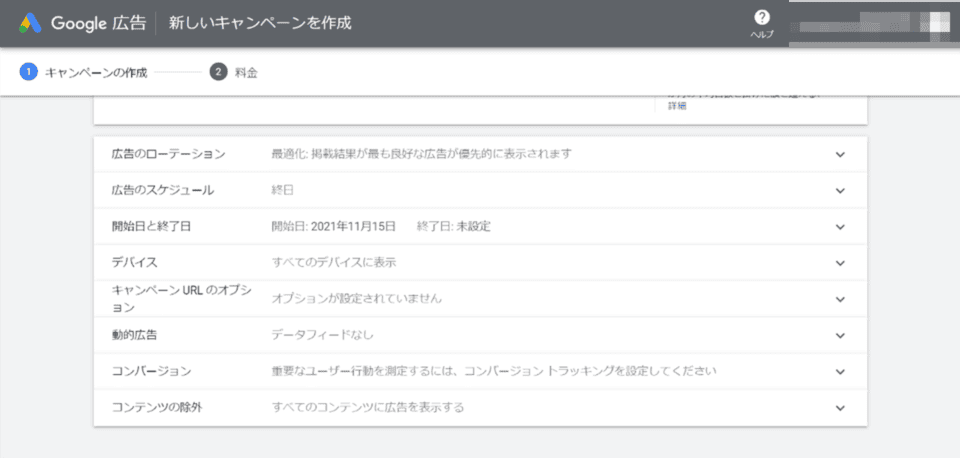
次に、予算の下にある「その他の設定」をクリックして、「開始日と終了日」の設定をします。
グループ名とターゲット設定
「広告のグループ名」を入力後、「ターゲティングを追加」をクリックして詳細設定を行っていきます。
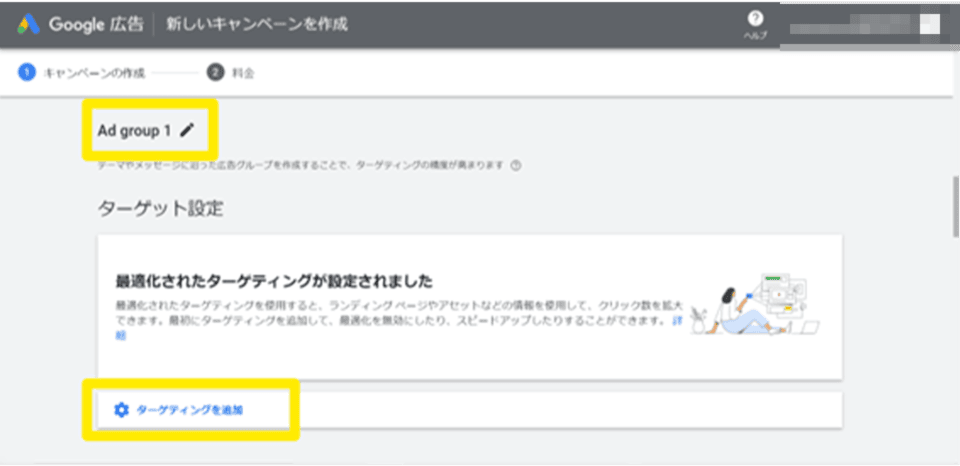
ターゲット設定はとても重要です。
どれだけ良い広告が出来ても、その商品やサービスを必要としているユーザーに適切なタイミングで表示できなければ、十分な効果は得られません。
例えば、ゴルフを趣味にしている50代の男性に対してゴルフ用品の広告を配信する場合は、ユーザー属性で性別や年齢、平均的な世帯収入額を入力。加えてゴルフ関連のトピックに関連あるユーザーに絞ります。
このように自社の訴求対象のサービスを利用するお客様の属性や興味から絞り込むことで、広告の効果をより高めることも可能です。
関連記事:『ディスプレイ広告とは?GDNとYDAの5つの違いを解説』
設定できるターゲティングの種類は以下になります。
- オーディエンスターゲティング:オーディエンスターゲティングとは、YouTubeを使用している人の属性や閲覧履歴などを参考にして「人」を軸としてターゲティングを行う手法のことです。
- コンテンツターゲティング:コンテンツターゲティングとは、キーワードやカテゴリなどを指定して広告を表示させる「場所」でターゲティングを行う手法です。
| オーディエンスターゲティング | |
| ユーザー属性 | ユーザーの年齢・性別、子供の有無・世帯収入でターゲティングできる |
| 興味・関心 | トピックやカテゴリーを選択して、それに興味があるユーザーをターゲットに広告を表示できる |
| ウェブサイトリマーケティング | 自社のウェブサイトに訪問したことがあるユーザーへのターゲティングが行える |
| コンテンツターゲティング | |
| キーワード | キーワードを設定して、そのキーワードに関連する動画やウェブサイトに広告を表示できる |
| トピック | YouTubeやGoogleが分類したトピックを選択することで、関連性の高いトピックに広告を表示できる |
| プレースメント | プレースメントでは、広告を表示させたいYouTubeチャンネルや動画を設定できる |
参考:『【3分で分かる】YouTube広告のターゲティングの基本と活用のポイント!』
関連記事:『YouTubeインストリーム広告とは?6種類やメリット、出稿方法を解説』
広告を作成
最後に広告を作成していきます。右に表示されるプレビューを見ながら、各項目を埋めていきます
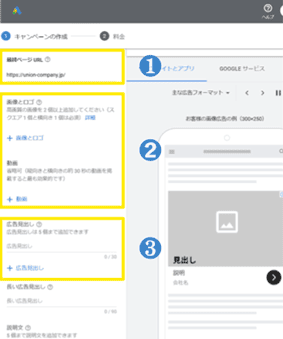
- 誘導先のURLを入力します。
- 画像・ロゴには実際に使用する画像を入れます。ロゴと動画は省略可です。
- 広告見出しを入力する際は、次の点にご注意ください。
- 広告見出しの最後の句読点は必要ありません
- 説明文のテキストと重複しないようにします
- 広告見出しに会社名を使用しないでください
広告サイズ
ディスプレイ、ファインド形式でそれぞれ広告に使用可能な画像サイズやファイルサイズが異なります。入稿前に確認しておきましょう。
なお、ディスプレイ形式で画像サイズが300×250の場合、広告はYouTubeに配信されない仕様となっておりますのでご注意ください。
| キャンペーンタイプ | 画像サイズ(推奨) | ファイルサイズ | ファイル形式 |
| ディスプレイ | 250×250 300×50 など | 最大150KB | JPG、PNG、GIF |
| ファインド | 1.91:1(1200×628) 1:1(1200×1200) | 最大5MB | JPG、PNG、静止GIF |
参考①:『ファインド キャンペーンを作成して管理する』
参考②:『レスポンシブディスプレイ広告の一般的なサイズについて』
ディスプレイ広告の注意点
「終了日」を設定しない限り広告が配信され続ける
広告が配信され始めると、支払い形式に応じて広告費を支払い続けることになります。
無期限で配信したい場合は設定しなくても問題ありませんが、広告予算が決まっている方などは、必ず「終了日」を設定しましょう。

終了日の指定については、任意のタイミングで変更可能です。
「プレースメント」設定による配信量の減少
プレースメント設定(広告が配信される場所の設定)をする際の注意点としては、再生数や登録者数が少ない動画やチャンネルのURLをプレースメントすると、配信量が減ることです。
また、動画やチャンネルを絞ると単価が高くなる傾向があります。
そのため最初は、予算が許す範囲で制限をかけないか、もしくはできるだけ多くの動画やチャンネルを登録しておくことをお勧めします。
設定予算を超える場合がある
広告が予想より多くクリックされた場合、1日の上限予算を超えてしまうことがあります。
また、自動入札戦略を選んでいる場合は、広告配信後1~2週間ほどGoogleの機械学習期間に入ります。学習期間中は、1日単位で見ると上限の2倍近くの予算が消費される場合もあります。
しかし、最終的には1カ月で帳尻が合うように調整されます。1カ月の費用の上限(1日の予算×30.4日)を越える範囲で請求されることはなく、差額はGoogleが負担するルールとなっておりますのでご安心ください。
参考:『費用の上限について』
関連記事:『Google広告の予算設定方法を紹介!3点に注意して費用対効果を高める』
まとめ
今回は画像だけでYouTubeに広告を配信する方法について解説しました。
YouTube動画広告の制作が間に合わない、広告費を抑えたいというという方はぜひディスプレイ広告を活用してみてください。画像のみで広告配信できるため、動画を制作をするよりもコストが抑えられ、手軽に広告を配信できます。
「YouTubeにディスプレイ広告を配信したい」「ディスプレイ広告以外の広告も気になる」などがありましたら、ぜひ弊社までお気軽にご相談ください。
株式会社Unionは、ディスプレイ広告をはじめとするGoogle広告、Yahoo!広告の正規代理店として認定されています。蓄積されたノウハウから短期間で課題を解決に導きます。
また、弊社の広告運用担当はYahoo!広告、およびGoogle広告の認定資格保持者であり、知識のアップデートを行っております。お客様のあらゆるニーズに対し分析・調査を行い最適なプランをご提案しますので、ぜひご活用ください。
監修者
2012年創業のWeb広告代理店、株式会社Unionが運営。Webマーケティングの知見を深め、成果に繋がる有用な記事を更新しています。「必要な情報を必要な人へ」をスローガンに、Web広告運用や動画制作など各種Webマーケティングのご相談を受付中。
【特典】
広告運用の相談時、レポートに使える
テンプレートをプレゼント中!